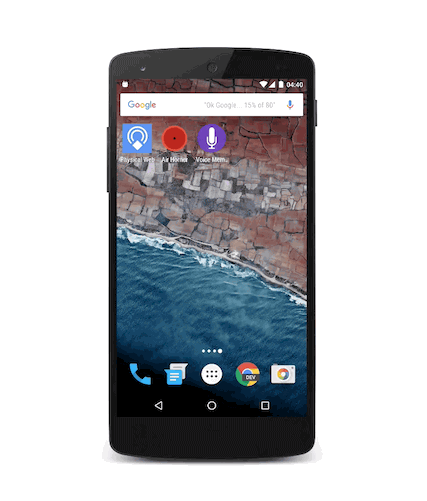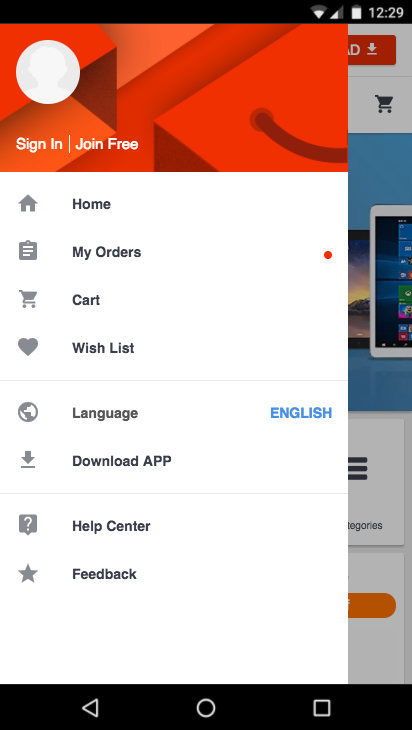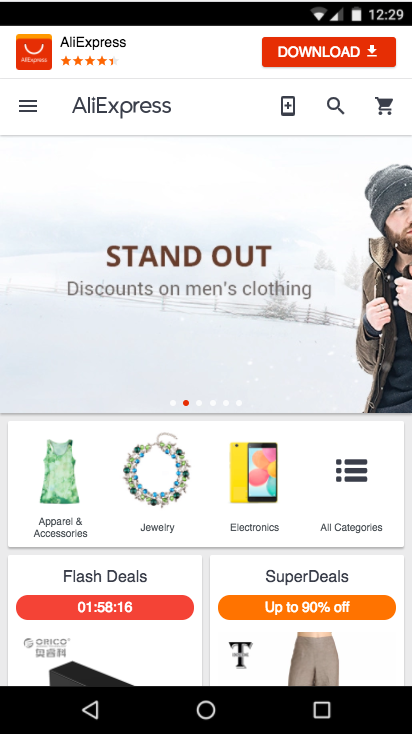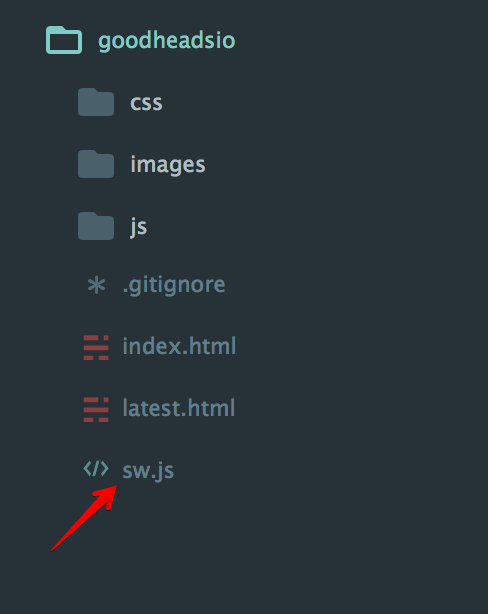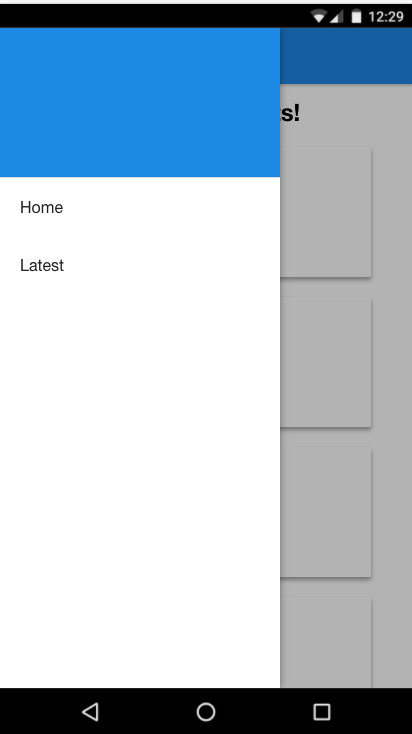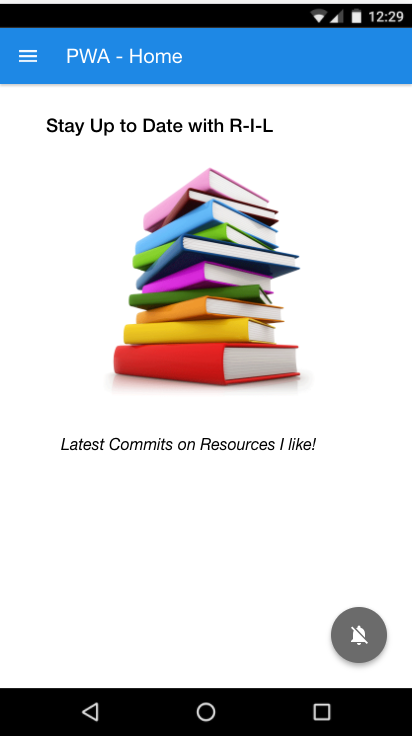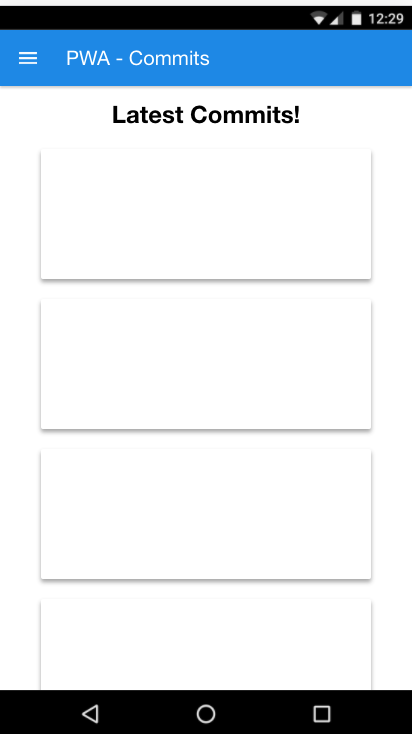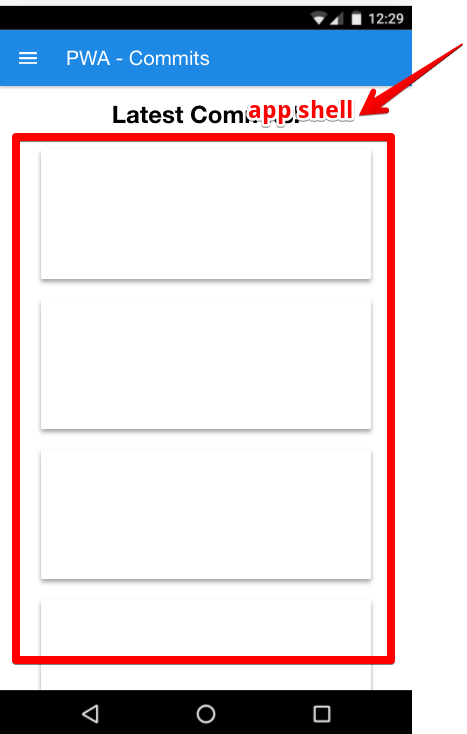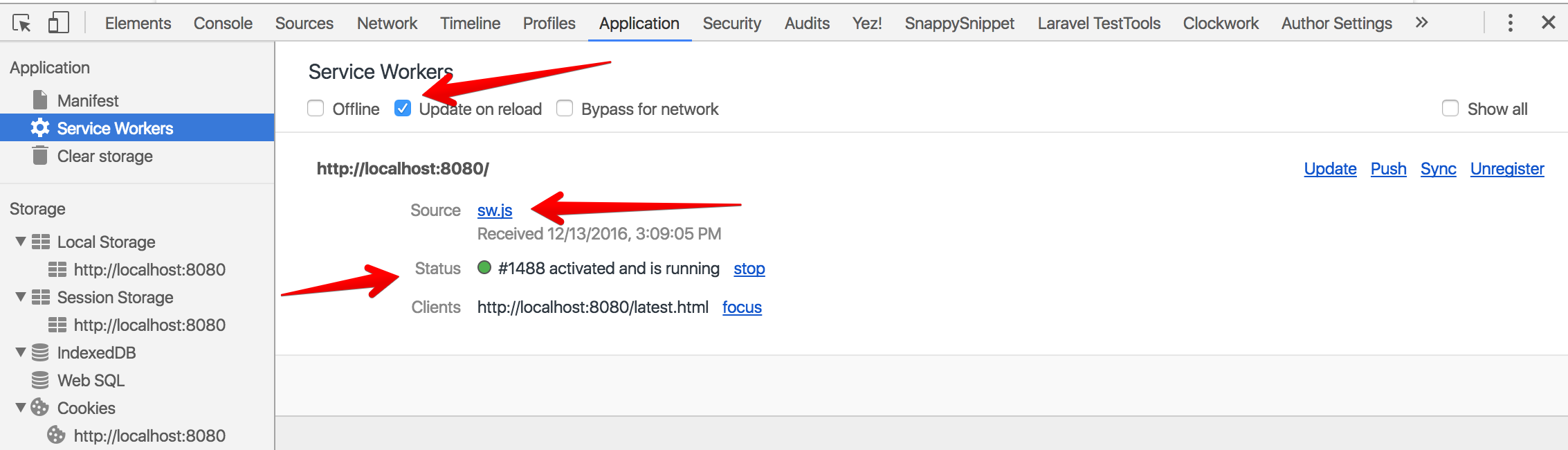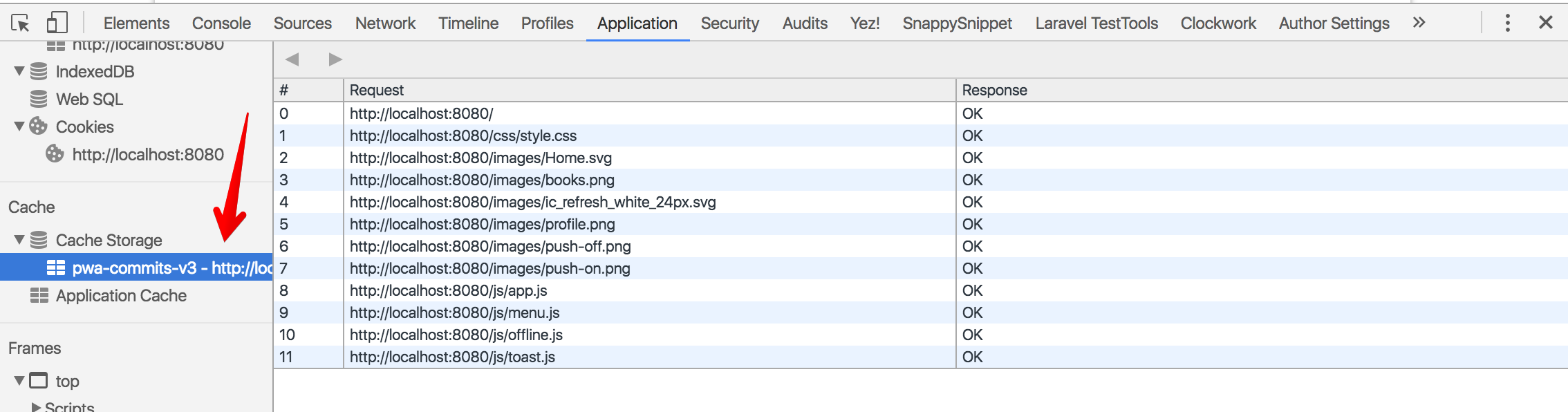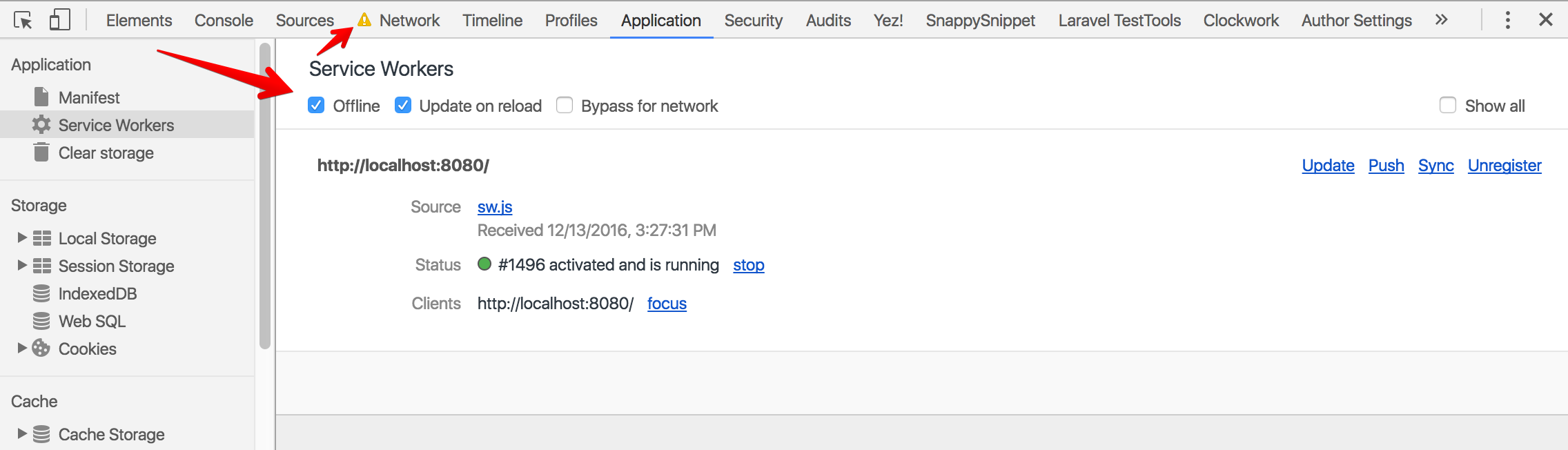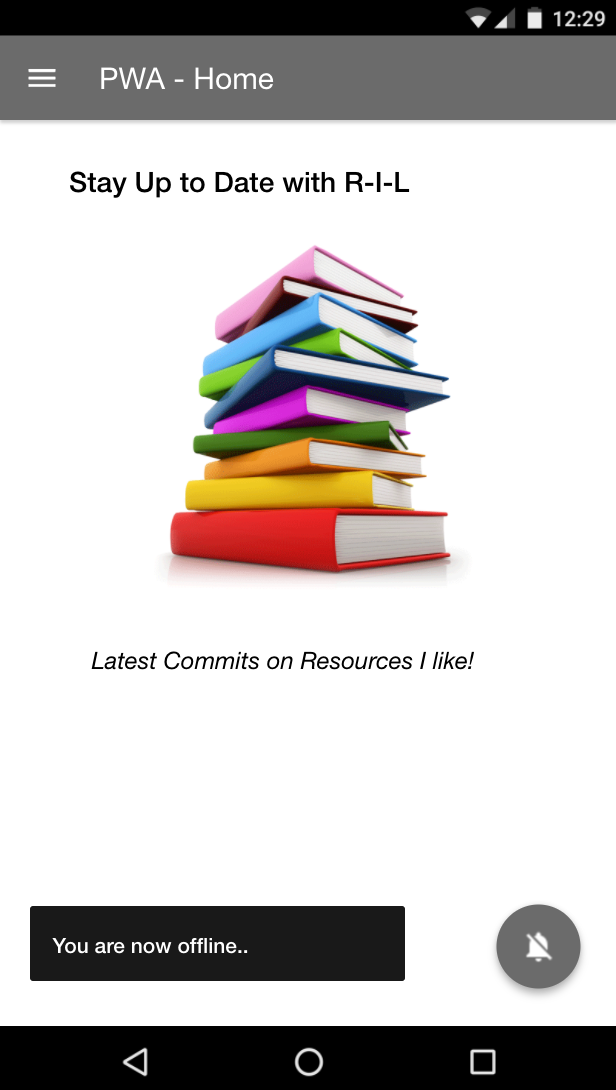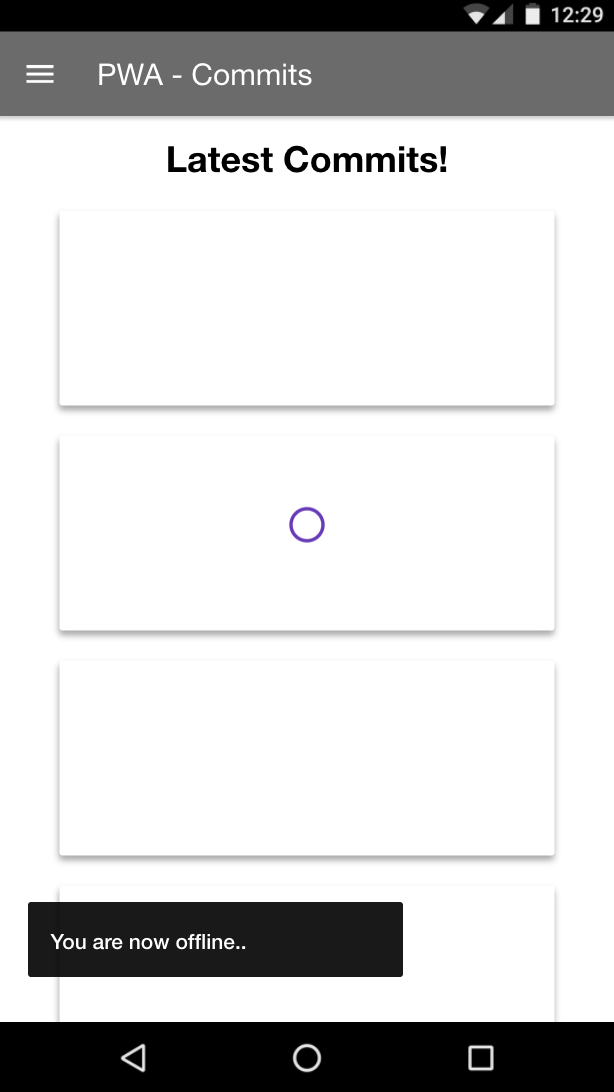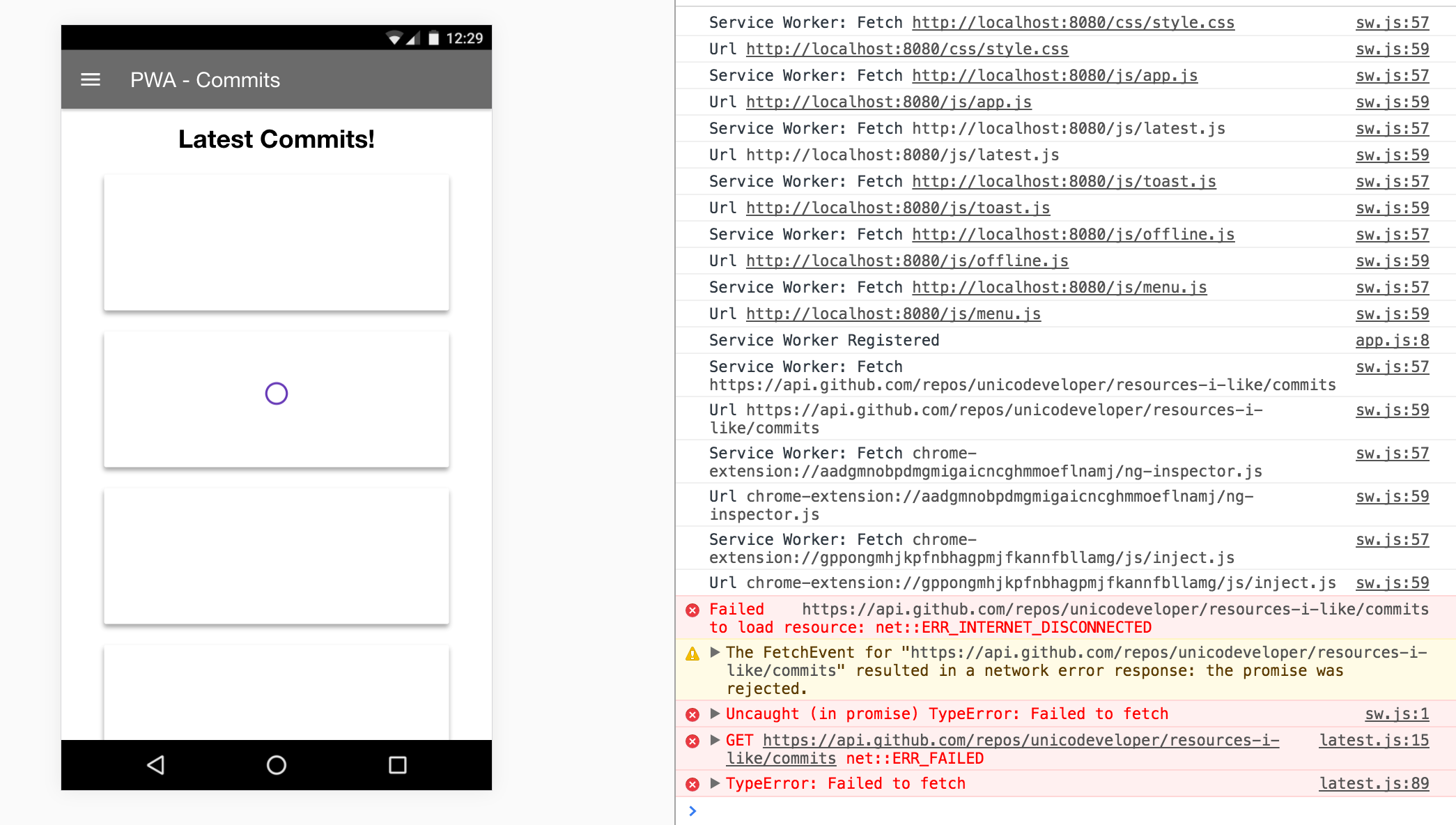TL;DR: Web development has evolved significantly over the years allowing developers to deploy a website or web application and serve millions of people around the globe within minutes. With just a browser, a user can put in a URL and access a web application. With, Progressive Web Apps, developers can deliver amazing app-like experiences to users using modern web technologies. In this article, you'll get to understand how to build a progressive web app that works offline!
Introduction to Progressive Web Apps
A progressive web application is basically a website built using modern web technologies but acts and feels like a mobile app. In 2015, Alex Russell, Google engineer, and Frances Berriman coined the term Progressive Web Apps. Google has been immensely working on making sure that progressive web apps can really give users that native-app like experience. The flow of a typical progressive web app goes thus:
- Starts out as accessible in tabs on the Web browser
- Shows the option of adding to the homescreen of the device
- Progressively starts exhibiting app-like properties such as offline usage, push notifications and background sync
Until now, mobile apps could do a lot of things that web apps couldn't really do. Progressive Web Apps, are web apps that try to do what mobile apps have been doing for a long time. They are web applications that combine the best of the web and the best of apps. Progressive Web Apps, can load very fast on slow network connections, work offline, send push notifications, and load on the home screen with the power of Web App Manifest.
"A progressive web application is basically a website built using modern web technologies but acts and feels like a mobile app"
Tweet This
Remember the splash screen that native apps provide? Right now, the latest versions of Chrome on Android support the use of a splash screen to give your web app a native experience, all thanks to Progressive Web Apps.
Source: developers.google.com
Features of Progressive Web Apps
What does it mean for a web app to be progressive? This new class of web applications have characteristics that defines their existence. Without much ado, these are the features of progressive web apps:
- Responsive: The UI must fit the devices form factor: desktop, mobile, and tablet.
- App-like: When interacting with a progressive web app, it should feel like a native app.
- Connectivity Independent: It should work offline (via Service Workers) or in areas of low connectivity.
- Re-engageable: Through features like push notifications, users should be able to consistently engage and re-use the app.
- Installable: A user should be able to add it on their homescreen and just launch it from there whenever they need to re-use the app.
- Discoverable: Should be identified as applications and be discoverable by search engines.
- Fresh: Should be able to serve new content in the app when the user is connected to the internet.
- Safe: Should be served via HTTPS to prevent content-tampering and man-in-the-middle attacks.
- Progressive: Regardless of the browser choice, it should work for every user.
- Linkable: Easy to share via URL.
Production Use Cases of Progressive Web Apps
Several developers and companies have re-developed their websites into progressive web apps. I'll give a summary of three significant products that are progresive web apps and the benefits they have accrued over time.
- Flipkart Lite: FlipKart is one of India's largest online shops. They created a progressive web app, Flipkart Lite that resulted in a 70% increase in conversions. They took advantage of the super-powers progressive web apps offer by using service workers, push notifications, add to home screen, splash screen, and smooth animations and it resulted in the following:
- 3x less data usage
- 40% higher re-engagement rate
- Users spend more time on the platform
- 70% conversion rate
Stats: Google PWA Showcase
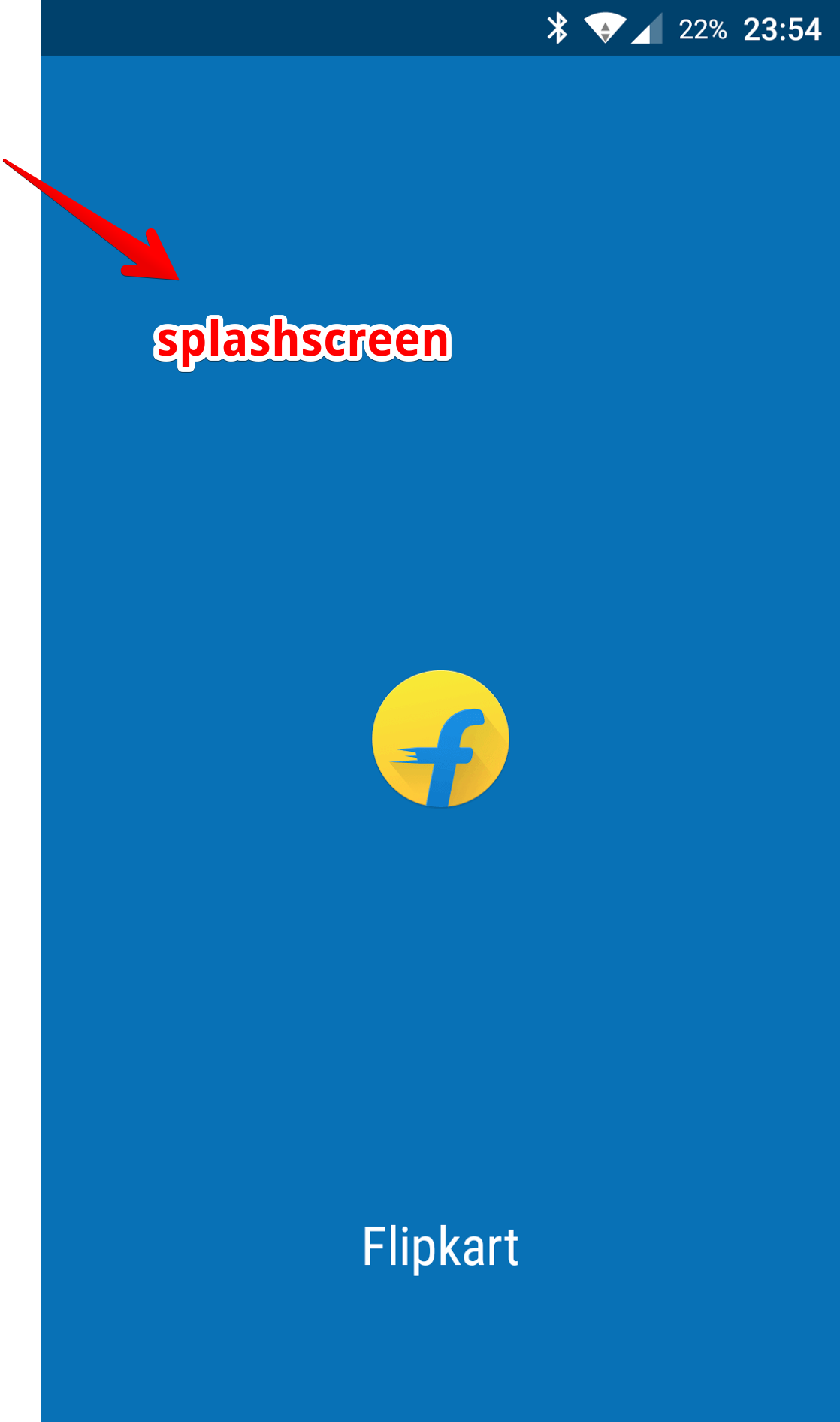
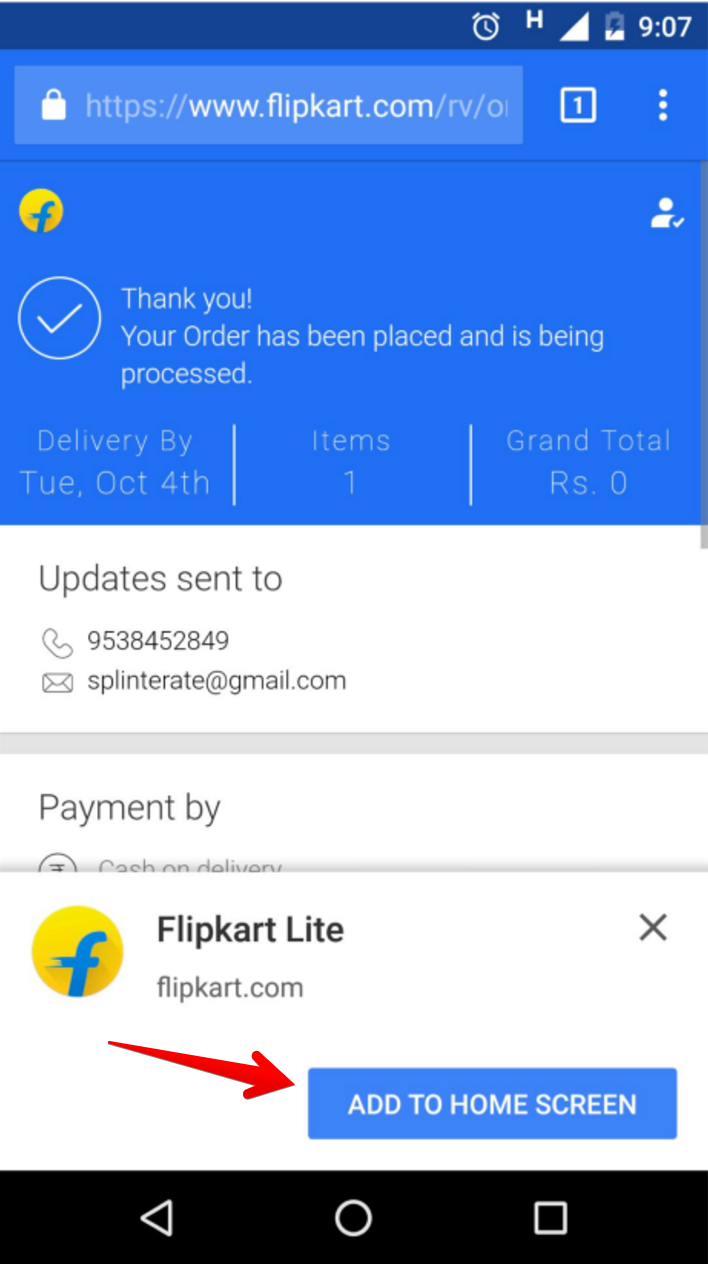
More information on the case study here
- Housing: Housing.com is one of India's foremost startups. They provide an online real estate platform in India. They created a progressive web app which resulted in a 38% increase in conversions across browsers and also the following:
- 40% lower bounce rate
- 10% longer average session
- 30% faster page load
Stats: Google PWA Showcase
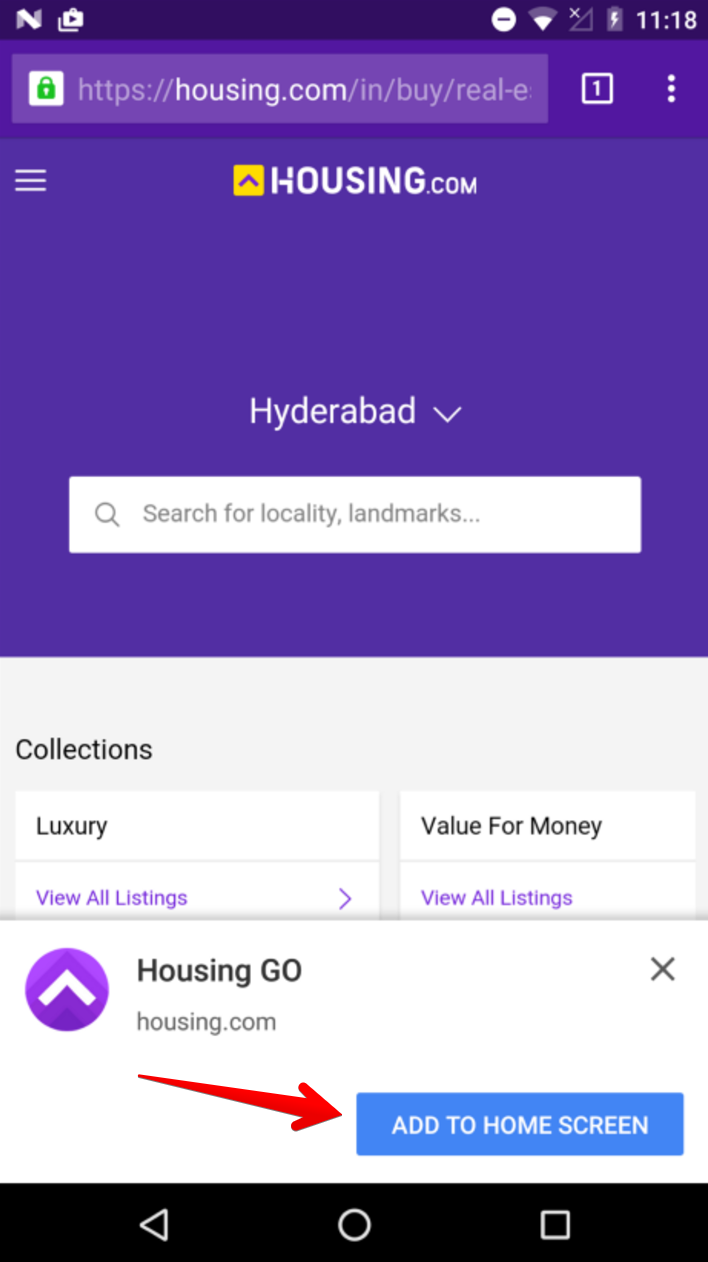
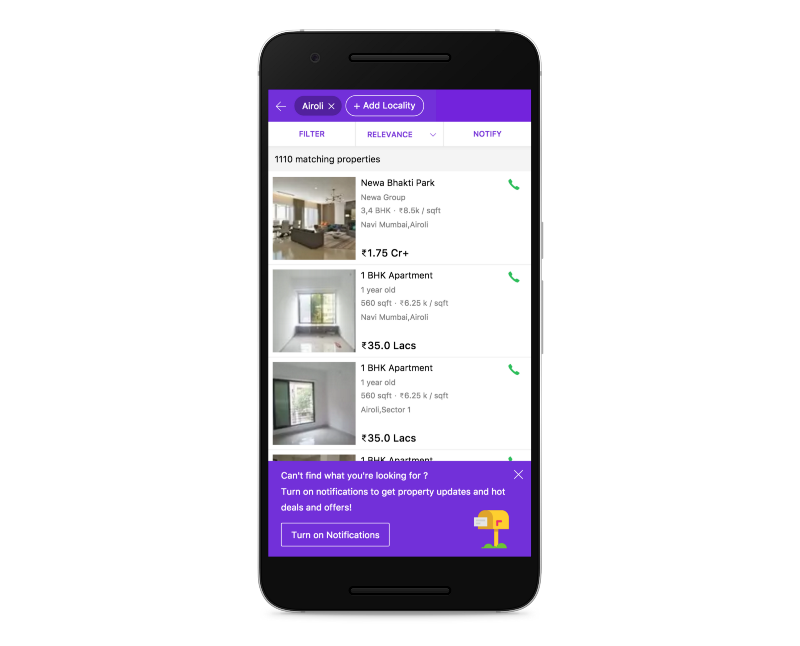
More information on the case study here
- AliExpress: AliExpress, the very popular global online retail marketplace had the challenge of getting users to download their mobile app and re-engage as much as they wanted. To solve this challenge, they decided to created a progressive web app for their mobile web users and the results were very impressive:
- 104% increase in conversion rate for new users
- 74% increase in time spent per session across all browsers
- 2X more pages visited per session per user across all browsers
Stats: Google PWA Showcase
AliExpress Mobile Navigation
AliExpress Mobile Homepage
More information on the case study here
These companies have benefitted immensely from deploying progressive web apps. Next, let's dive in further into one of the major components that makes up what we call a progressive web app, Service Workers.
Service Workers
A service worker is a programmable proxy, a script, that your browser runs in the background. It has the ability to intercept, handle http requests and also respond to them in various ways. It responds to network requests, push notifications, connectivity changes and many more. Jeff Posnick, a Google engineer, gave one of the best explanation that I have seen:
Service Worker is an air traffic controller. Think of your web apps requests as planes taking off. Service Worker is the air traffic controller that routes the requests. It can load from the network or even off the cache.
A Service worker can't access the DOM but it can make use of the fetch and Cache APIs. You can use the service worker to cache all static resources, which automatically reduces network requests and improve performance. The Service worker can be used to display the application shell, inform users that they are disconnected from the internet and serve up a page for the user to interact with once they are offline.
A Service worker file, eg sw.js needs to be placed in the root directory like so:
Service Worker file in the root directory
To get started with service workers in your progressive web app, you need to register the service worker in your app's js file. If your application's js file was app.js, then inside the file, we'll have a piece of JavaScript code like so:
if ('serviceWorker' in navigator) {
navigator.serviceWorker
.register('./sw.js')
.then(function() { console.log('Service Worker Registered'); });
}The piece of code above checks if the browser supports service workers, and if it does, registers the service worker file. Once the service worker is registered, we start to experience it's lifecycle the moment a user visits the page for the first time.
The Service Worker's Life Cycle goes thus:
- Install : An install event is triggered the first time a user visits the page. During this phase, the service worker is installed in the browser. During this installation, you can cache all the static assets in your web app like so:
// Install Service Worker
self.addEventListener('install', function(event) {
console.log('Service Worker: Installing....');
event.waitUntil(
// Open the Cache
caches.open(cacheName).then(function(cache) {
console.log('Service Worker: Caching App Shell at the moment......');
// Add Files to the Cache
return cache.addAll(filesToCache);
})
);
});- The
filesToCachevariable represents an array of all the files you want to cache - The
cacheNamerefers to the name given to the cache store
Activate: This event is fired when the service worker starts up.
// Fired when the Service Worker starts up
self.addEventListener('activate', function(event) {
console.log('Service Worker: Activating....');
event.waitUntil(
caches.keys().then(function(cacheNames) {
return Promise.all(cacheNames.map(function(key) {
if( key !== cacheName) {
console.log('Service Worker: Removing Old Cache', key);
return caches.delete(key);
}
}));
})
);
return self.clients.claim();
});Here the service worker updates its cache whenever any of the app shell files change.
- Fetch: This event helps serve the app shell from the cache.
caches.match()dissects the web request that triggered the event, and checks to see if it's available in the cache. It then either responds with the cached version, or usesfetchto get a copy from the network. The response is returned to the web page withe.respondWith().
self.addEventListener('fetch', function(event) {
console.log('Service Worker: Fetch', event.request.url);
console.log("Url", event.request.url);
event.respondWith(
caches.match(event.request).then(function(response) {
return response || fetch(event.request);
})
);
});At this time of writing, service workers are supported by Chrome, Opera and Firefox. Safari and Edge don't support it yet.
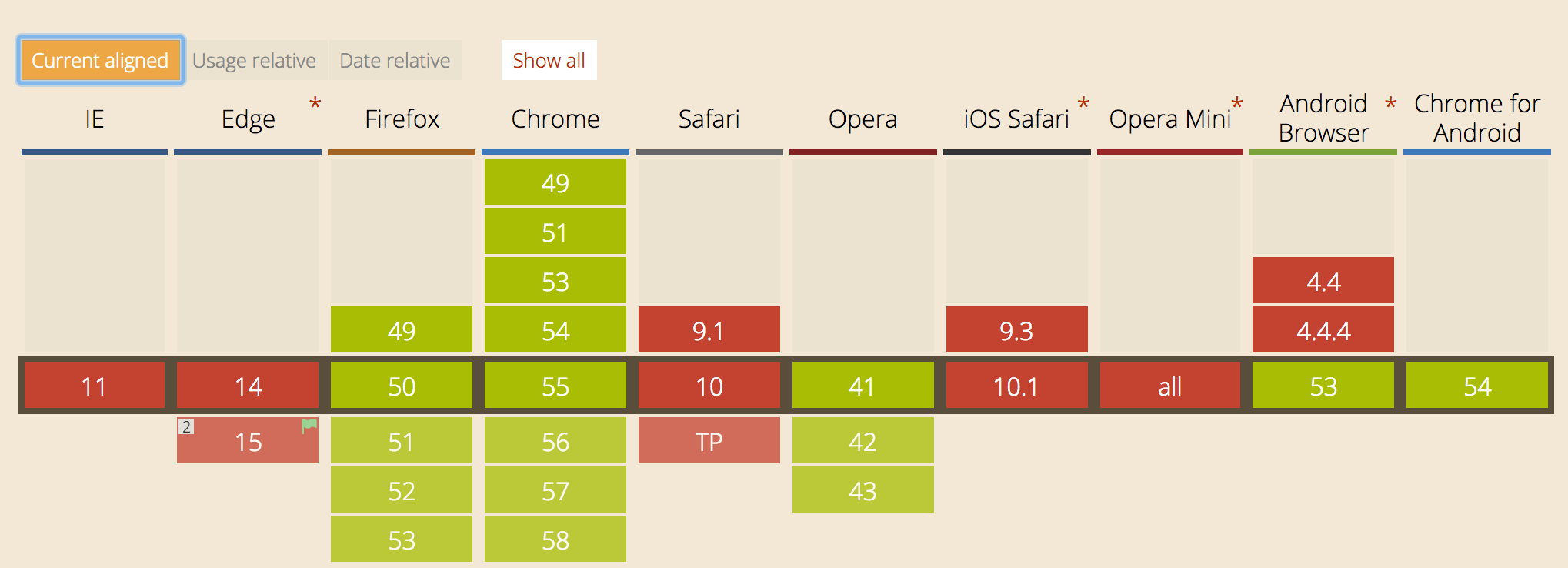
The Service Worker Specification and primer are very useful resources for learning more about Service Workers.
Application Shell
Earlier in the post, I made mention of the app shell at various times. The application shell is the minimal HTML, CSS and JavaScript powering the user interface of your app. A progressive web app ensures that the application shell is cached to ensure fast and instant loading on repeated visits to the app.
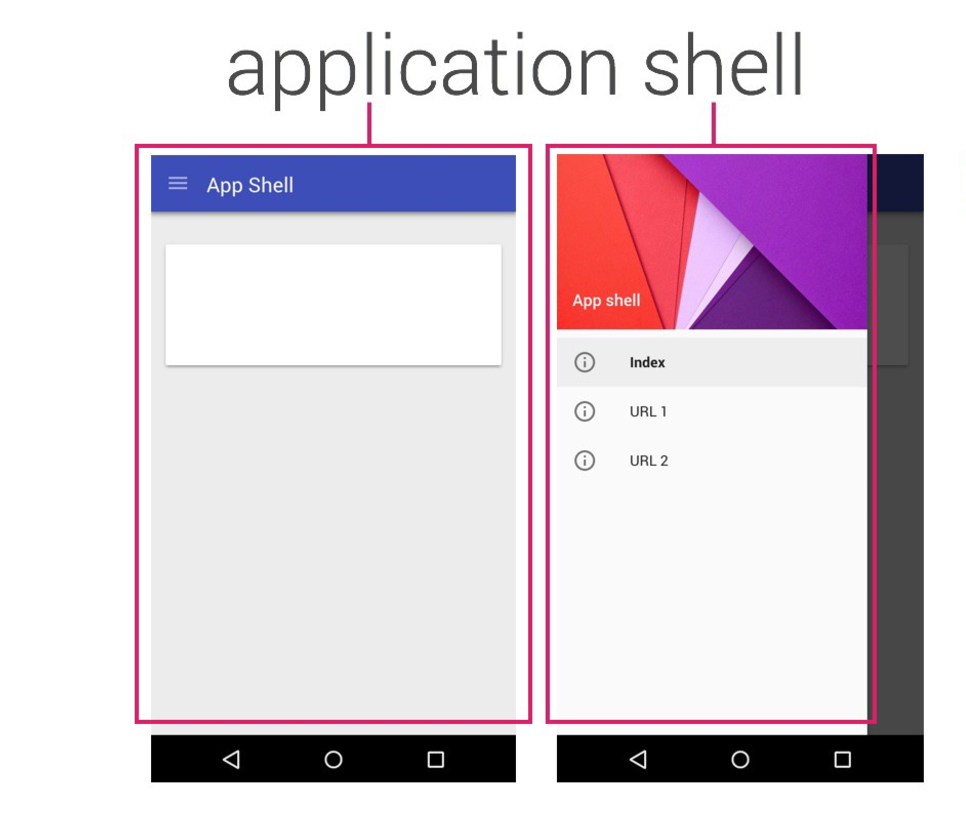
What We Will Be Building
We'll build a simple progressive web app. The app simply tracks the latest commits from a particular open source project. As a progressive web app, it should:
- Work offline. A user should be able to view the latest commits without an internet connection
- The app should load instantly on repeated visits
- Once the push notification button is turned on, the user should get a notification on the latest commits to the open source project
- Be installable( added to the homescreen)
- Have a web application manifest
Talk Is Cheap, Let's Build
Create an index.html and latest.html file in your code directory like so:
<!DOCTYPE html>
<html>
<head>
<meta charset="utf-8">
<meta http-equiv="X-UA-Compatible" content="IE=edge">
<meta name="viewport" content="width=device-width, initial-scale=1.0">
<title>Commits PWA</title>
<link rel="stylesheet" type="text/css" href="css/style.css">
</head>
<body>
<div class="app app__layout">
<header>
<span class="header__icon">
<svg class="menu__icon no--select" width="24px" height="24px" viewBox="0 0 48 48" fill="#fff">
<path d="M6 36h36v-4H6v4zm0-10h36v-4H6v4zm0-14v4h36v-4H6z"></path>
</svg>
</span>
<span class="header__title no--select">PWA - Home</span>
</header>
<div class="menu">
<div class="menu__header"></div>
<ul class="menu__list">
<li><a href="index.html">Home</a></li>
<li><a href="latest.html">Latest</a></li>
</div>
<div class="menu__overlay"></div>
<div class="app__content">
<section class="section">
<h3> Stay Up to Date with R-I-L </h3>
<img class="profile-pic" src="./images/books.png" alt="Hello, World!"/>
<p class="home-note">Latest Commits on Resources I like!</a></p>
</section>
<div class="fab fab__push">
<div class="fab__ripple"></div>
<img class="fab__image" src="./images/push-off.png" alt="Push Notification" />
</div>
<!-- Toast msg's -->
<div class="toast__container"></div>
</div>
</div>
<script src="./js/app.js"></script>
<script src="./js/toast.js"></script>
<script src="./js/offline.js"></script>
<script src="./js/menu.js"></script>
</body>
</html>index.html
<!DOCTYPE html>
<html>
<head>
<meta charset="utf-8">
<meta http-equiv="X-UA-Compatible" content="IE=edge">
<meta name="viewport" content="width=device-width, initial-scale=1.0">
<title>Commits PWA</title>
<link rel="stylesheet" type="text/css" href="css/style.css">
</head>
<body>
<div class="app app__layout">
<header>
<span class="header__icon">
<svg class="menu__icon no--select" width="24px" height="24px" viewBox="0 0 48 48" fill="#fff">
<path d="M6 36h36v-4H6v4zm0-10h36v-4H6v4zm0-14v4h36v-4H6z"></path>
</svg>
</span>
<span class="header__title no--select">PWA - Commits</span>
</header>
<div class="menu">
<div class="menu__header"></div>
<ul class="menu__list">
<li><a href="index.html">Home</a></li>
<li><a href="latest.html">Latest</a></li>
</ul>
</div>
<div class="menu__overlay"></div>
<section class="card_container">
<h2 style="margin-top:70px;" align="center">Latest Commits!</h2>
<div class="container">
<section class="card first">
</section>
<section class="card second">
</section>
<section class="card third">
</section>
<section class="card fourth">
</section>
<section class="card fifth">
</section>
</div>
</section>
<div class="loader">
<svg viewBox="0 0 32 32" width="32" height="32">
<circle id="spinner" cx="16" cy="16" r="14" fill="none"></circle>
</svg>
</div>
<!-- Toast msg's -->
<div class="toast__container"></div>
</div>
<script src="./js/app.js"></script>
<script src="./js/latest.js"></script>
<script src="./js/toast.js"></script>
<script src="./js/offline.js"></script>
<script src="./js/menu.js"></script>
</body>
</html>Create a css folder in your directory and grab the style.css file from here.
Create a js folder in your directory and add the following files: app.js, menu.js, offline.js, latest.js, toast.js
(function () {
'use strict';
var header = document.querySelector('header');
var menuHeader = document.querySelector('.menu__header');
//After DOM Loaded
document.addEventListener('DOMContentLoaded', function(event) {
//On initial load to check connectivity
if (!navigator.onLine) {
updateNetworkStatus();
}
window.addEventListener('online', updateNetworkStatus, false);
window.addEventListener('offline', updateNetworkStatus, false);
});
//To update network status
function updateNetworkStatus() {
if (navigator.onLine) {
header.classList.remove('app__offline');
menuHeader.style.background = '#1E88E5';
}
else {
toast('You are now offline..');
header.classList.add('app__offline');
menuHeader.style.background = '#9E9E9E';
}
}
})();offline.js
The code above helps the user visually differentiate offline from online.
(function () {
'use strict';
var menuIconElement = document.querySelector('.header__icon');
var menuElement = document.querySelector('.menu');
var menuOverlayElement = document.querySelector('.menu__overlay');
//Menu click event
menuIconElement.addEventListener('click', showMenu, false);
menuOverlayElement.addEventListener('click', hideMenu, false);
menuElement.addEventListener('transitionend', onTransitionEnd, false);
//To show menu
function showMenu() {
menuElement.style.transform = "translateX(0)";
menuElement.classList.add('menu--show');
menuOverlayElement.classList.add('menu__overlay--show');
}
//To hide menu
function hideMenu() {
menuElement.style.transform = "translateX(-110%)";
menuElement.classList.remove('menu--show');
menuOverlayElement.classList.remove('menu__overlay--show');
menuElement.addEventListener('transitionend', onTransitionEnd, false);
}
var touchStartPoint, touchMovePoint;
/*Swipe from edge to open menu*/
//`TouchStart` event to find where user start the touch
document.body.addEventListener('touchstart', function(event) {
touchStartPoint = event.changedTouches[0].pageX;
touchMovePoint = touchStartPoint;
}, false);
//`TouchMove` event to determine user touch movement
document.body.addEventListener('touchmove', function(event) {
touchMovePoint = event.touches[0].pageX;
if (touchStartPoint < 10 && touchMovePoint > 30) {
menuElement.style.transform = "translateX(0)";
}
}, false);
function onTransitionEnd() {
if (touchStartPoint < 10) {
menuElement.style.transform = "translateX(0)";
menuOverlayElement.classList.add('menu__overlay--show');
menuElement.removeEventListener('transitionend', onTransitionEnd, false);
}
}
})();menu.js
The code above is responsible for the animation of the menu ellipsis button
(function (exports) {
'use strict';
var toastContainer = document.querySelector('.toast__container');
//To show notification
function toast(msg, options) {
if (!msg) return;
options = options || 3000;
var toastMsg = document.createElement('div');
toastMsg.className = 'toast__msg';
toastMsg.textContent = msg;
toastContainer.appendChild(toastMsg);
//Show toast for 3secs and hide it
setTimeout(function () {
toastMsg.classList.add('toast__msg--hide');
}, options);
//Remove the element after hiding
toastMsg.addEventListener('transitionend', function (event) {
event.target.parentNode.removeChild(event.target);
});
}
exports.toast = toast; //Make this method available in global
})(typeof window === 'undefined' ? module.exports : window);The code above is responsible for app-like toast notification pop-up timed widget.
The latest.js and app.js can be empty for now.
Now, spin up your app using a local server, e.g http-server, your web app should look like this:
Side menu
Index Page
Latest Page
Application Shell
Your application shell is also highlighted above. No dynamic content loaded yet. Next, we need to fetch commits from Github's API.
Fetch Dynamic Content
Open up your latest.js file and add the code below:
(function() {
'use strict';
var app = {
spinner: document.querySelector('.loader')
};
var container = document.querySelector('.container');
// Get Commit Data from Github API
function fetchCommits() {
var url = 'https://api.github.com/repos/unicodeveloper/resources-i-like/commits';
fetch(url)
.then(function(fetchResponse){
return fetchResponse.json();
})
.then(function(response) {
var commitData = {
'first': {
message: response[0].commit.message,
author: response[0].commit.author.name,
time: response[0].commit.author.date,
link: response[0].html_url
},
'second': {
message: response[1].commit.message,
author: response[1].commit.author.name,
time: response[1].commit.author.date,
link: response[1].html_url
},
'third': {
message: response[2].commit.message,
author: response[2].commit.author.name,
time: response[2].commit.author.date,
link: response[2].html_url
},
'fourth': {
message: response[3].commit.message,
author: response[3].commit.author.name,
time: response[3].commit.author.date,
link: response[3].html_url
},
'fifth': {
message: response[4].commit.message,
author: response[4].commit.author.name,
time: response[4].commit.author.date,
link: response[4].html_url
}
};
container.querySelector('.first').innerHTML =
"<h4> Message: " + response[0].commit.message + "</h4>" +
"<h4> Author: " + response[0].commit.author.name + "</h4>" +
"<h4> Time committed: " + (new Date(response[0].commit.author.date)).toUTCString() + "</h4>" +
"<h4>" + "<a href='" + response[0].html_url + "'>Click me to see more!</a>" + "</h4>";
container.querySelector('.second').innerHTML =
"<h4> Message: " + response[1].commit.message + "</h4>" +
"<h4> Author: " + response[1].commit.author.name + "</h4>" +
"<h4> Time committed: " + (new Date(response[1].commit.author.date)).toUTCString() + "</h4>" +
"<h4>" + "<a href='" + response[1].html_url + "'>Click me to see more!</a>" + "</h4>";
container.querySelector('.third').innerHTML =
"<h4> Message: " + response[2].commit.message + "</h4>" +
"<h4> Author: " + response[2].commit.author.name + "</h4>" +
"<h4> Time committed: " + (new Date(response[2].commit.author.date)).toUTCString() + "</h4>" +
"<h4>" + "<a href='" + response[2].html_url + "'>Click me to see more!</a>" + "</h4>";
container.querySelector('.fourth').innerHTML =
"<h4> Message: " + response[3].commit.message + "</h4>" +
"<h4> Author: " + response[3].commit.author.name + "</h4>" +
"<h4> Time committed: " + (new Date(response[3].commit.author.date)).toUTCString() + "</h4>" +
"<h4>" + "<a href='" + response[3].html_url + "'>Click me to see more!</a>" + "</h4>";
container.querySelector('.fifth').innerHTML =
"<h4> Message: " + response[4].commit.message + "</h4>" +
"<h4> Author: " + response[4].commit.author.name + "</h4>" +
"<h4> Time committed: " + (new Date(response[4].commit.author.date)).toUTCString() + "</h4>" +
"<h4>" + "<a href='" + response[4].html_url + "'>Click me to see more!</a>" + "</h4>";
app.spinner.setAttribute('hidden', true); //hide spinner
})
.catch(function (error) {
console.error(error);
});
};
fetchCommits();
})();In addition, reference the latest.js script in your latest.html file like so:
<script src="./js/latest.js"></script>Also, add the spinner to your latest.html file like so:
....
<div class="loader">
<svg viewBox="0 0 32 32" width="32" height="32">
<circle id="spinner" cx="16" cy="16" r="14" fill="none"></circle>
</svg>
</div>
<div class="toast__container"></div>In the latest.js code, you can observe that we are fetching the commits from Github's API and appending them to the DOM. Now our latest.html page should look like this:
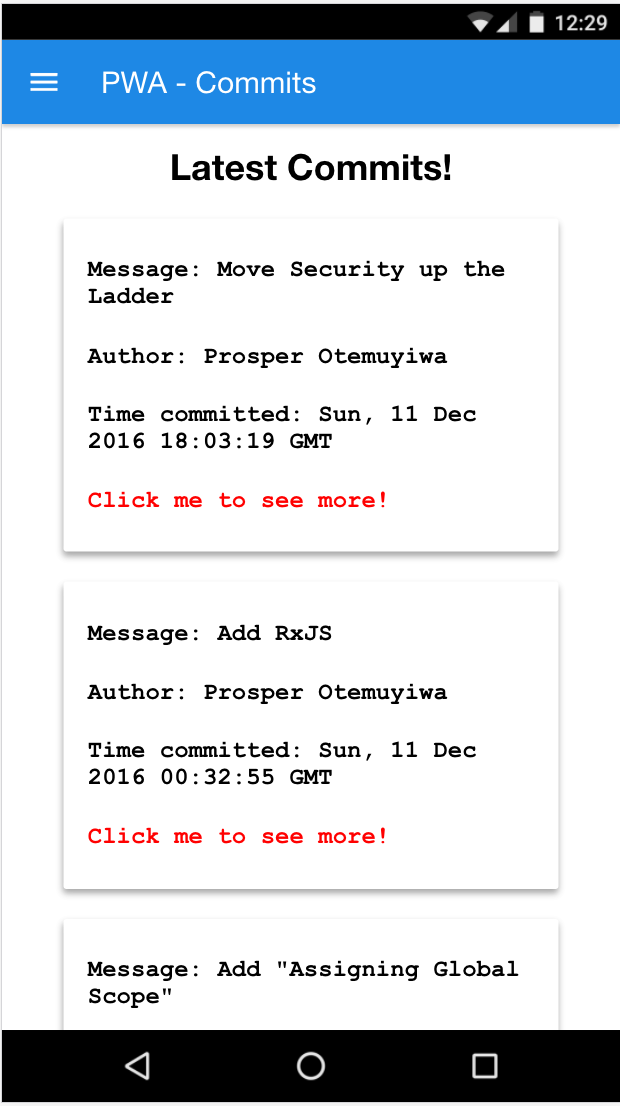
Precache the App Shell with Service Workers
We need to cache our app shell using a service worker to ensure our app loads super-fast and work offline.
- First, create a service worker file in your root directory. Name it
sw.js - Second, Open up your
app.jsfile and register the service worker by adding this piece of code like so:
if ('serviceWorker' in navigator) {
navigator.serviceWorker
.register('./sw.js')
.then(function() { console.log('Service Worker Registered'); });
}- Open the
sw.jsfile and add this piece of code like so:
var cacheName = 'pwa-commits-v3';
var filesToCache = [
'./',
'./css/style.css',
'./images/books.png',
'./images/Home.svg',
'./images/ic_refresh_white_24px.svg',
'./images/profile.png',
'./images/push-off.png',
'./images/push-on.png',
'./js/app.js',
'./js/menu.js',
'./js/offline.js',
'./js/toast.js'
];
// Install Service Worker
self.addEventListener('install', function(event) {
console.log('Service Worker: Installing....');
event.waitUntil(
// Open the Cache
caches.open(cacheName).then(function(cache) {
console.log('Service Worker: Caching App Shell at the moment......');
// Add Files to the Cache
return cache.addAll(filesToCache);
})
);
});
// Fired when the Service Worker starts up
self.addEventListener('activate', function(event) {
console.log('Service Worker: Activating....');
event.waitUntil(
caches.keys().then(function(cacheNames) {
return Promise.all(cacheNames.map(function(key) {
if( key !== cacheName) {
console.log('Service Worker: Removing Old Cache', key);
return caches.delete(key);
}
}));
})
);
return self.clients.claim();
});
self.addEventListener('fetch', function(event) {
console.log('Service Worker: Fetch', event.request.url);
console.log("Url", event.request.url);
event.respondWith(
caches.match(event.request).then(function(response) {
return response || fetch(event.request);
})
);
});Like I explained in the earlier part of this post, all our assets are in filesToCache array. As the service worker gets installed, it opens the cache in the browser and adds all the files we defined in the array to the pwa-commits-v3 cache. The install event fires once the service worker is already installed. This phase ensures that your service worker updates its cache whenever any of the app shell files change. The fetch event phase serves the app shell from the cache.
Note: Check out Google's sw-toolbox and sw-precachelibraries for easier and better way of precaching your assets and generating service workers.
Now reload your web app and open DevTools. Go the Service Worker pane on the Application tab.
Note: Ensure, you enable the Update on reload checkbox to force the service worker to update on every page reload.
Works Offline or Not?
Now, reload your page and then go to the Cache Storage pane on the Application tab of Chrome DevTools. Expand the section and you should see the name of our app shell cache listed on the left-hand side like so:
Cache Storage
When you click on your app shell cache you can see all of the resources that it has currently cached. Let's test out it's offline capability now. Head over to the Service Worker pane again and tick the Offline checkbox. A small yellow warning icon should appear next to the Network tab like so:
Offline Network tab in Chrome Dev Tools
Now, reload your web page and check it out. Does it work offline?
Index Page Offline
Yaaay!!! the index page is served offline. What about the latest page that shows the latest commits?
Latest Page Offline
Yaaay!!! the latest page is served offline. But wait a minute! Where is the data? Where are the commits? Oops! Our app still tries to query the Github API when the user is disconnected from the internet and it fails.
Data Fetch Failure, Chrome DevTools
What do we do? There are different ways to handle this scenario. One of the many options is telling the service worker to serve up an offline page. Another option is to cache the commit data on first load, load locally-saved data on subsequent requests, then fetch recent data later when the user is connected. The commit data can be stored in IndexedDB or local Storage.
Well, let's conclude here for now!
Aside: Auth0 Authentication with JavaScript
At Auth0, we make heavy use of full-stack JavaScript to help our customers to manage user identities, including password resets, creating, provisioning, blocking, and deleting users. Therefore, it must come as no surprise that using our identity management platform on JavaScript web apps is a piece of cake.
Auth0 offers a free tier to get started with modern authentication. Check it out, or sign up for a free Auth0 account here!
Then, go to the Applications section of the Auth0 Dashboard and click on "Create Application". On the dialog shown, set the name of your application and select Single Page Web Applications as the application type:
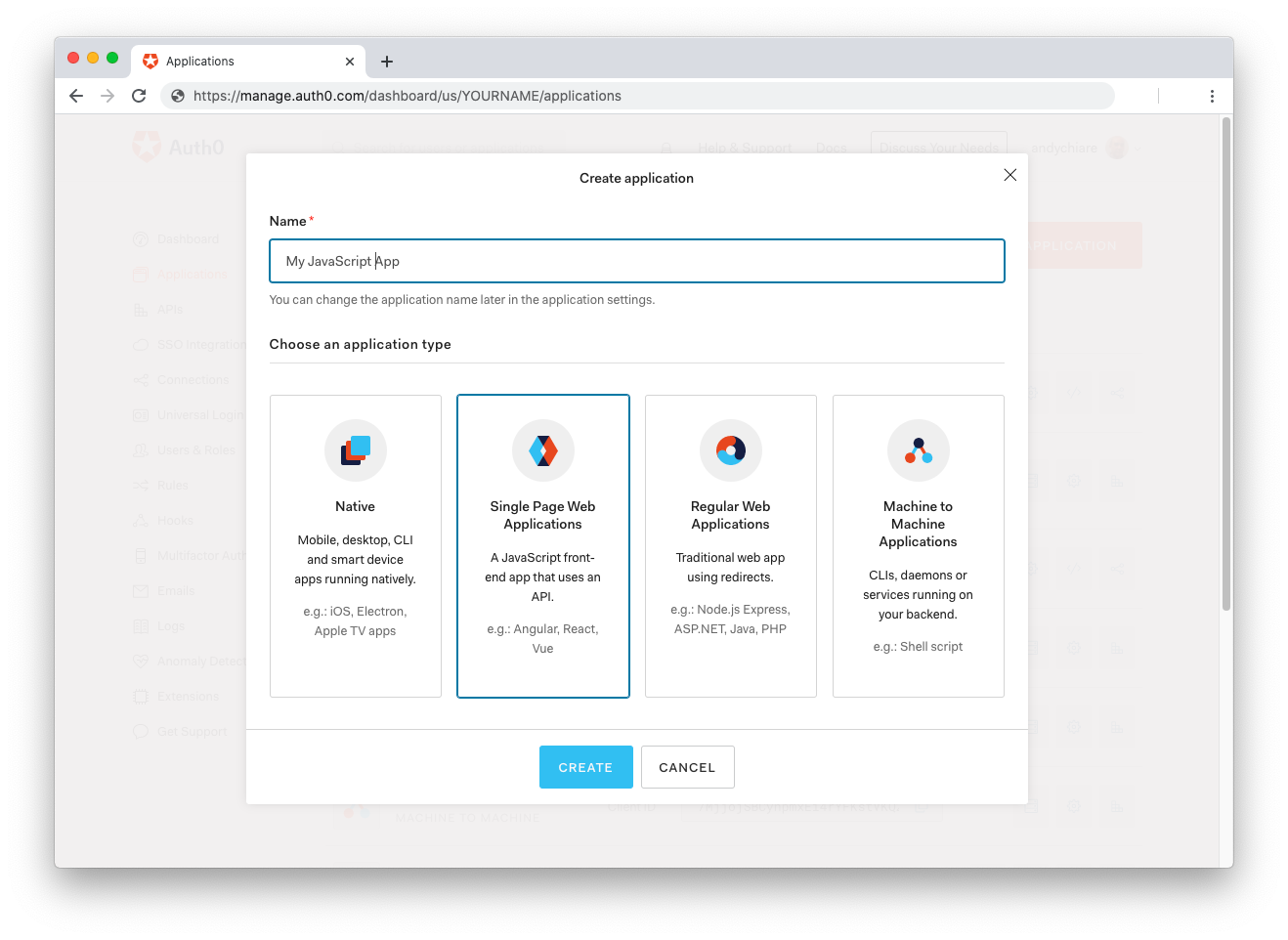
After the application has been created, click on "Settings" and take note of the domain and client id assigned to your application. In addition, set the Allowed Callback URLs and Allowed Logout URLs fields to the URL of the page that will handle login and logout responses from Auth0. In the current example, the URL of the page that will contain the code you are going to write (e.g. http://localhost:8080).
Now, in your JavaScript project, install the auth0-spa-js library like so:
npm install @auth0/auth0-spa-jsThen, implement the following in your JavaScript app:
import createAuth0Client from '@auth0/auth0-spa-js';
let auth0Client;
async function createClient() {
return await createAuth0Client({
domain: 'YOUR_DOMAIN',
client_id: 'YOUR_CLIENT_ID',
});
}
async function login() {
await auth0Client.loginWithRedirect();
}
function logout() {
auth0Client.logout();
}
async function handleRedirectCallback() {
const isAuthenticated = await auth0Client.isAuthenticated();
if (!isAuthenticated) {
const query = window.location.search;
if (query.includes('code=') && query.includes('state=')) {
await auth0Client.handleRedirectCallback();
window.history.replaceState({}, document.title, '/');
}
}
await updateUI();
}
async function updateUI() {
const isAuthenticated = await auth0Client.isAuthenticated();
const btnLogin = document.getElementById('btn-login');
const btnLogout = document.getElementById('btn-logout');
btnLogin.addEventListener('click', login);
btnLogout.addEventListener('click', logout);
btnLogin.style.display = isAuthenticated ? 'none' : 'block';
btnLogout.style.display = isAuthenticated ? 'block' : 'none';
if (isAuthenticated) {
const username = document.getElementById('username');
const user = await auth0Client.getUser();
username.innerText = user.name;
}
}
window.addEventListener('load', async () => {
auth0Client = await createClient();
await handleRedirectCallback();
});Replace the
YOUR_DOMAINandYOUR_CLIENT_IDplaceholders with the actual values for the domain and client id you found in your Auth0 Dashboard.
Then, create your UI with the following markup:
<p>Welcome <span id="username"></span></p>
<button type="submit" id="btn-login">Sign In</button>
<button type="submit" id="btn-logout" style="display:none;">Sign Out</button>Your application is ready to authenticate with Auth0!
Check out the Auth0 SPA SDK documentation to learn more about authentication and authorization with JavaScript and Auth0.
In the case of an offline-first app, authenticating the user against a remote database won't be possible when network connectivity is lost. However, with service workers, you have full control over which pages and scripts are loaded when the user is offline. This means you can configure your offline.html file to display a useful message stating the user needs to regain connectivity to login again instead of displaying the Lock login screen.
Conclusion
In this article, we were able to cover the basics of how progressive web apps work in general. We were also able to make our app partially work offline.
In the next part of this tutorial, we will cover how to make our app fully work offline and load instantly by storing the dynamic commit data in the browser using one of its available form of storage.