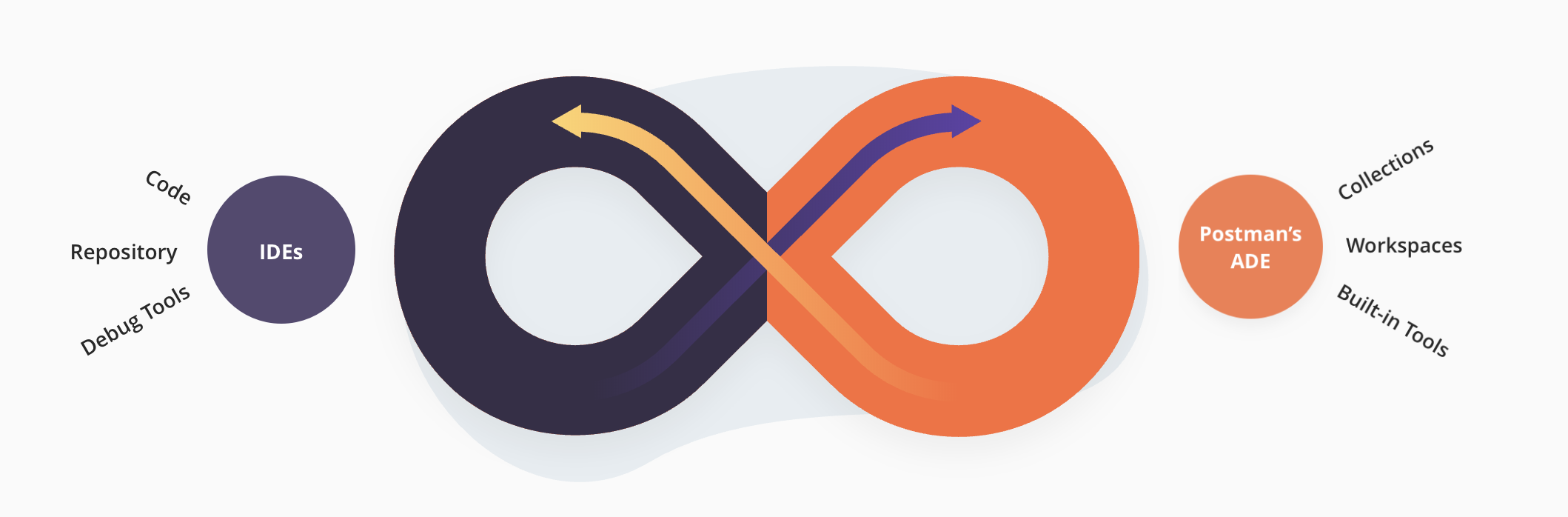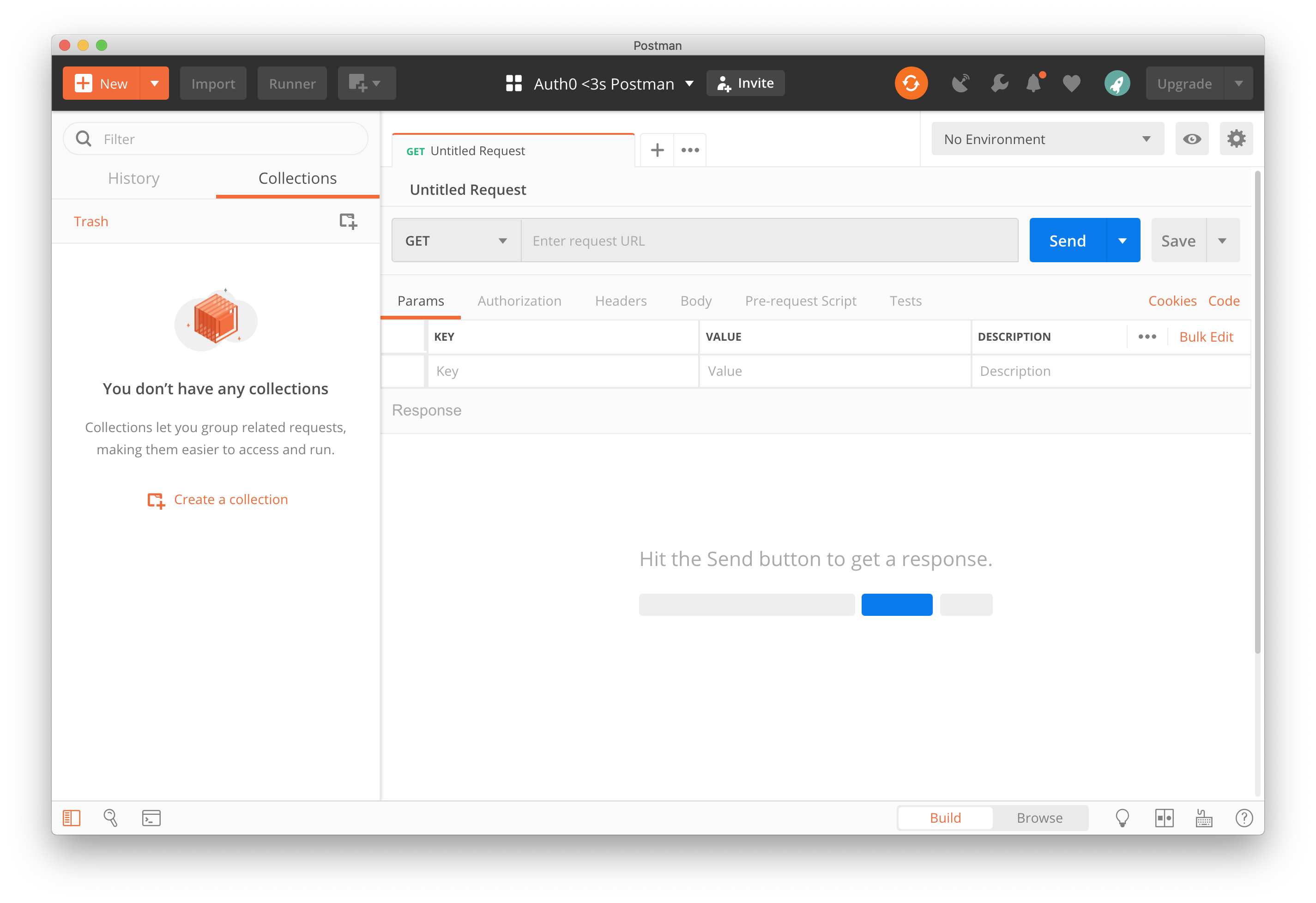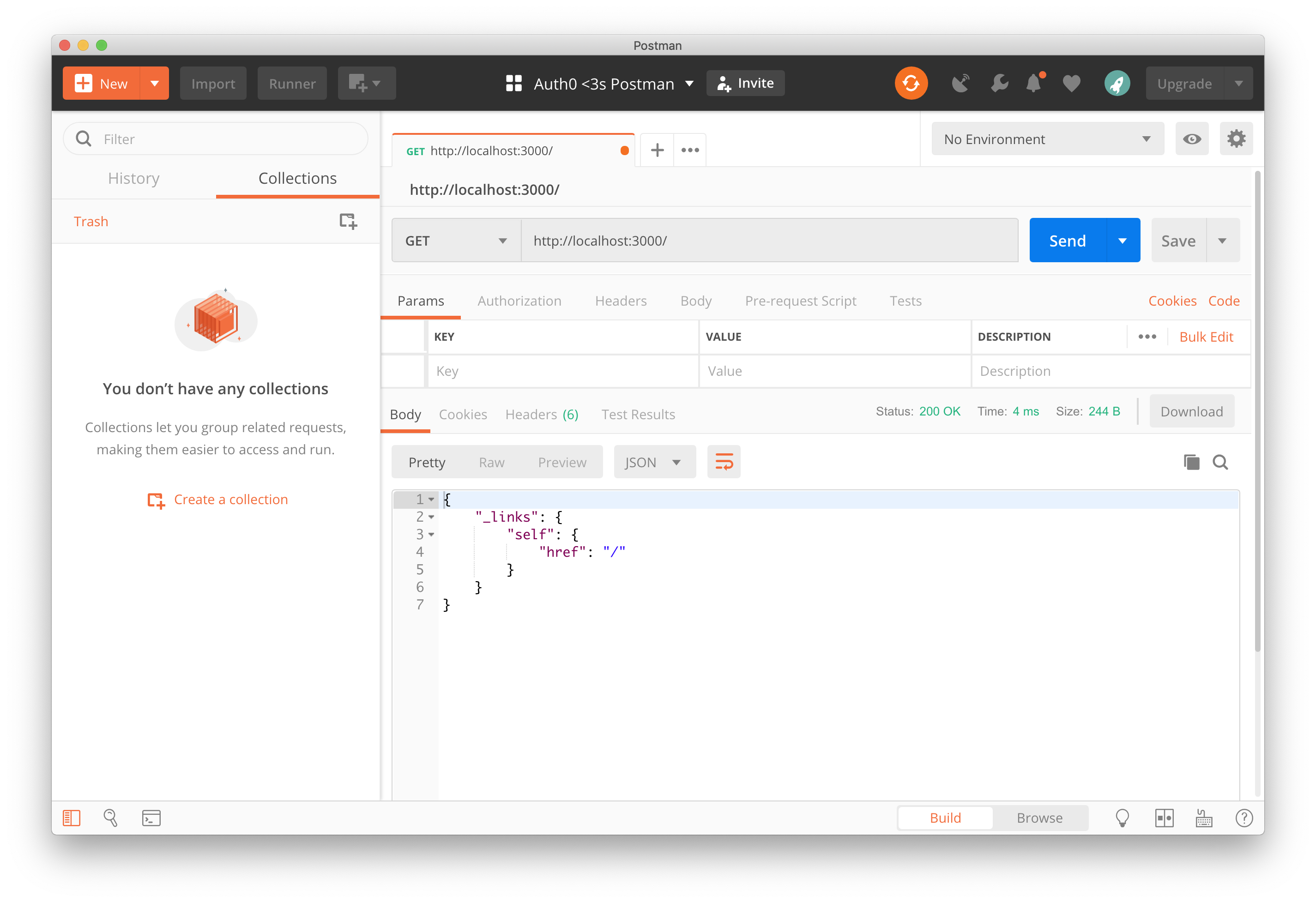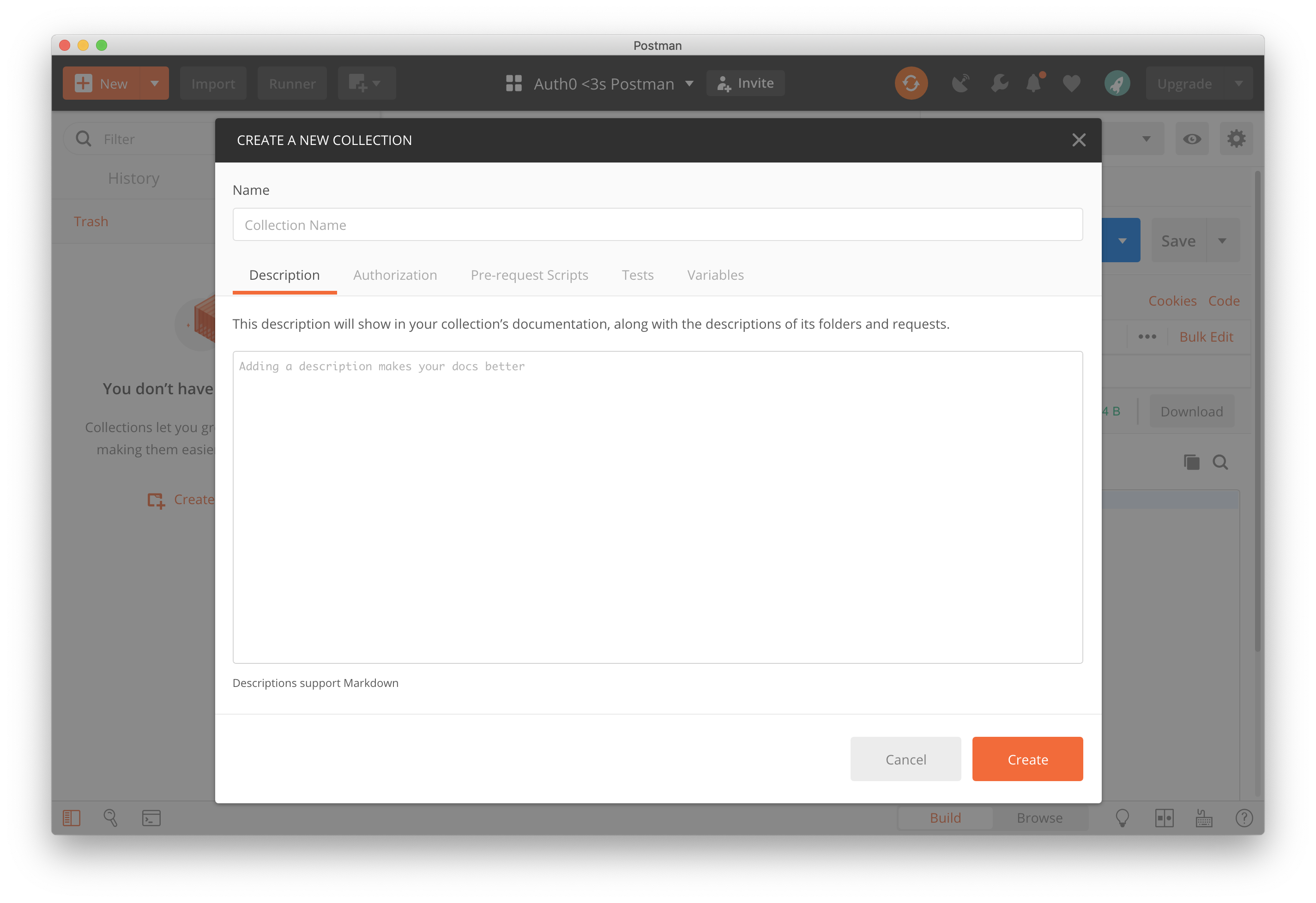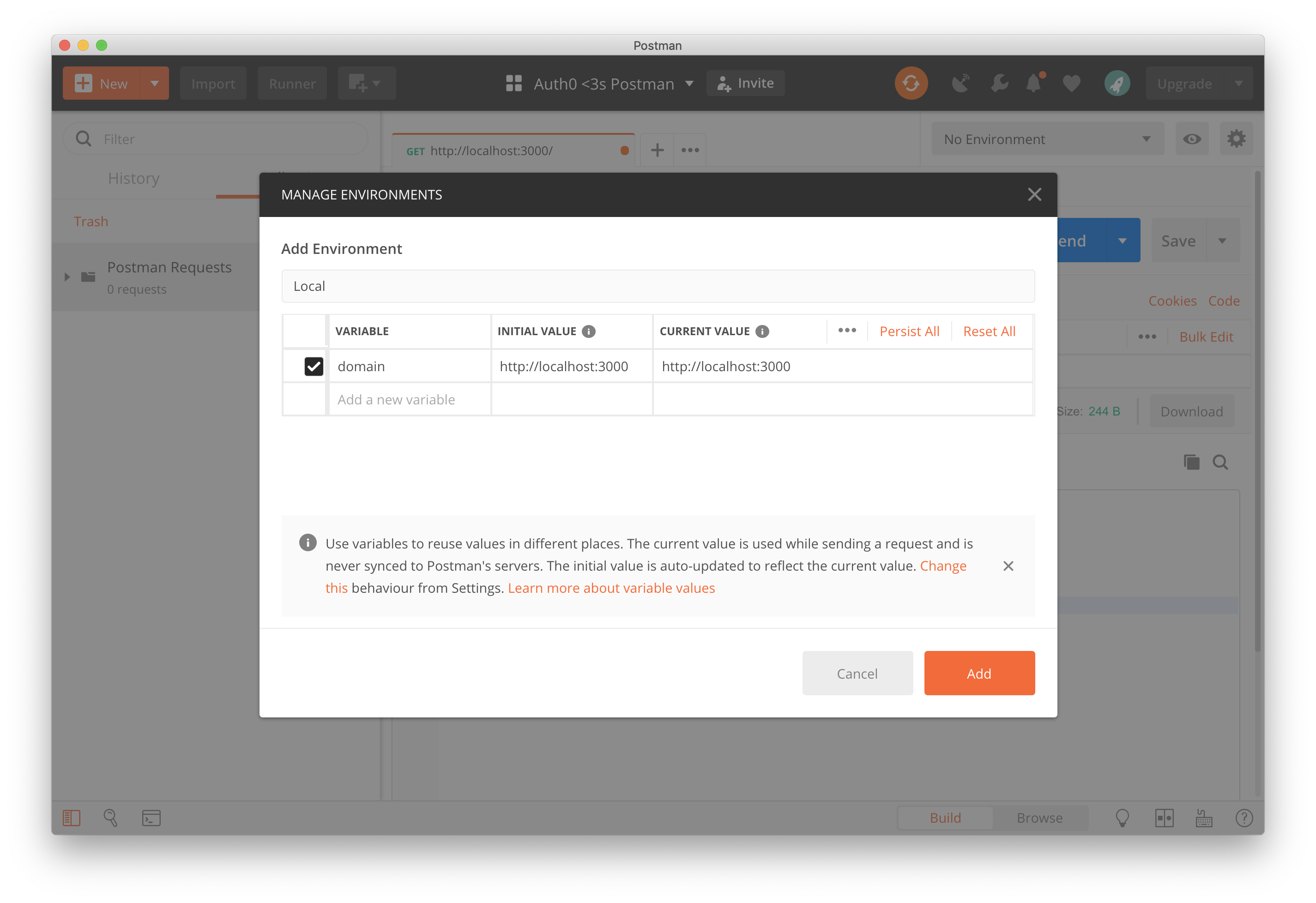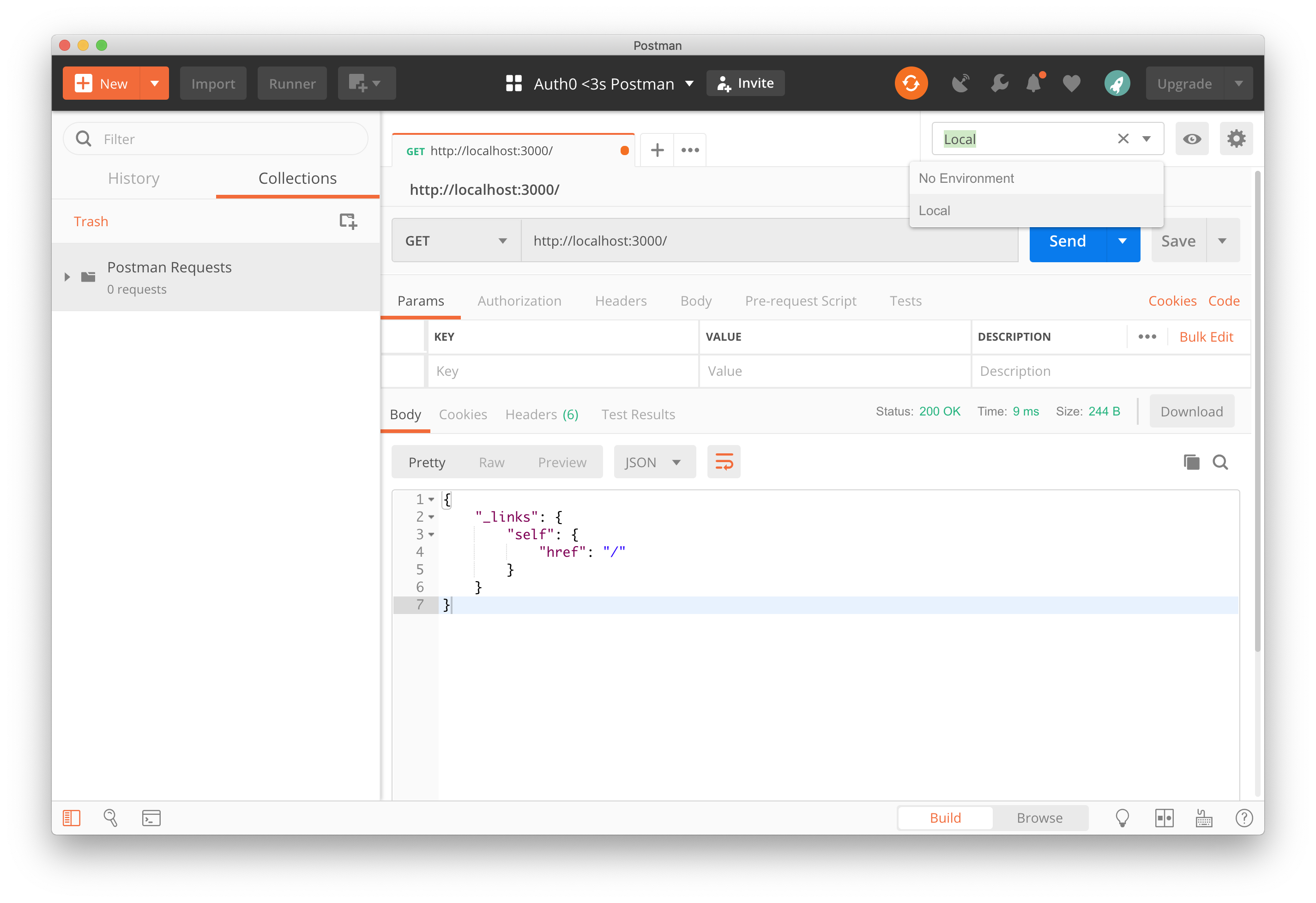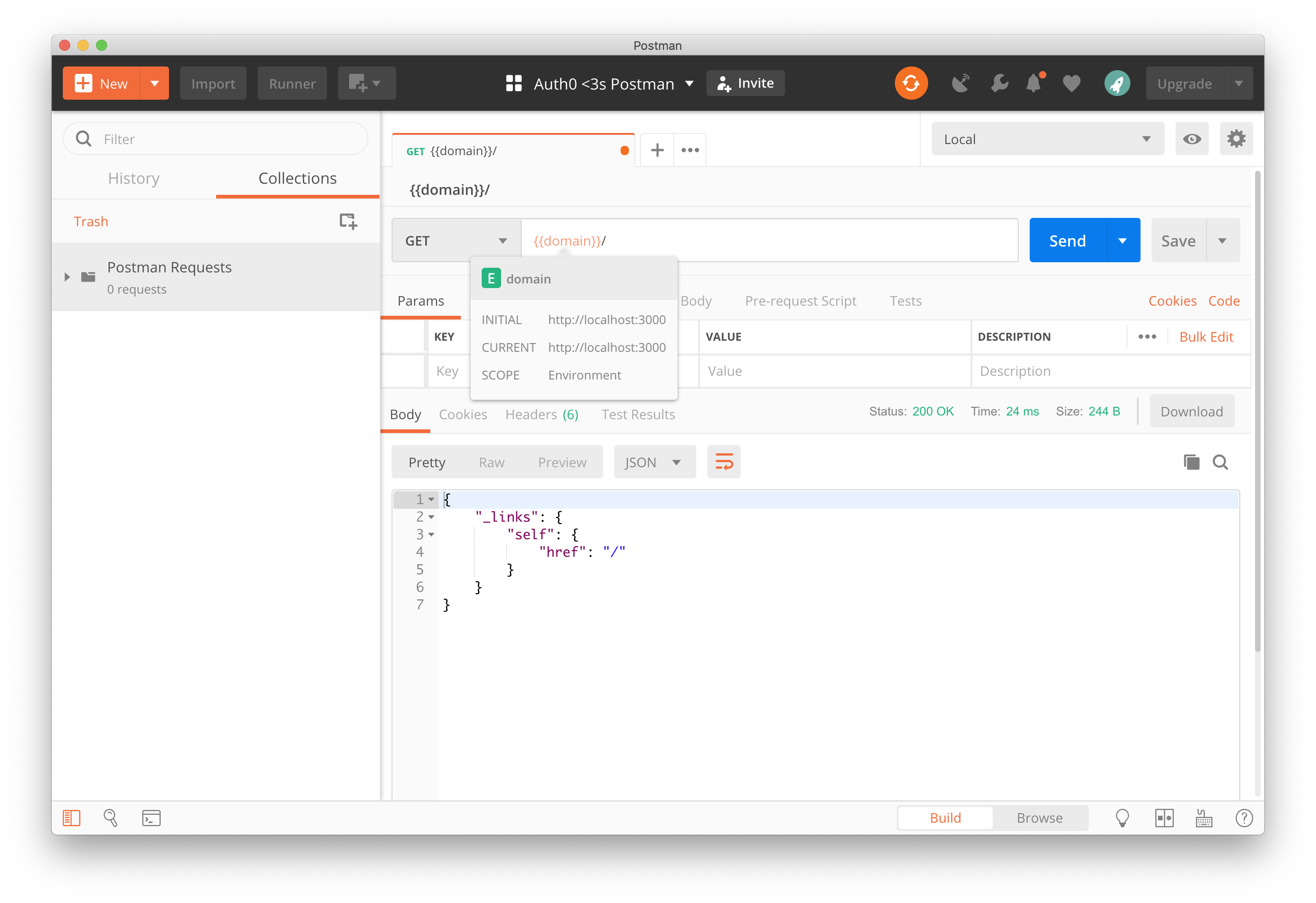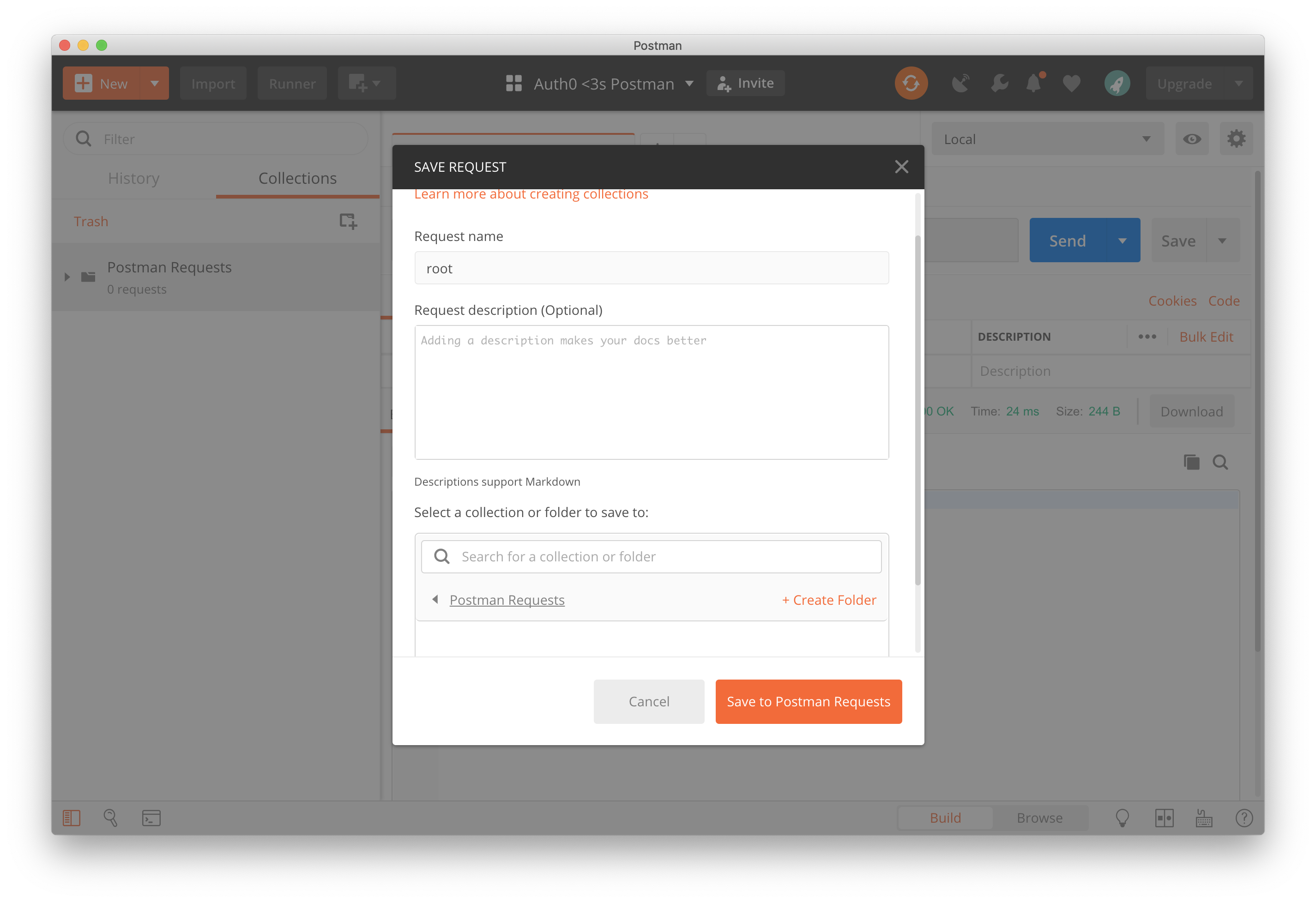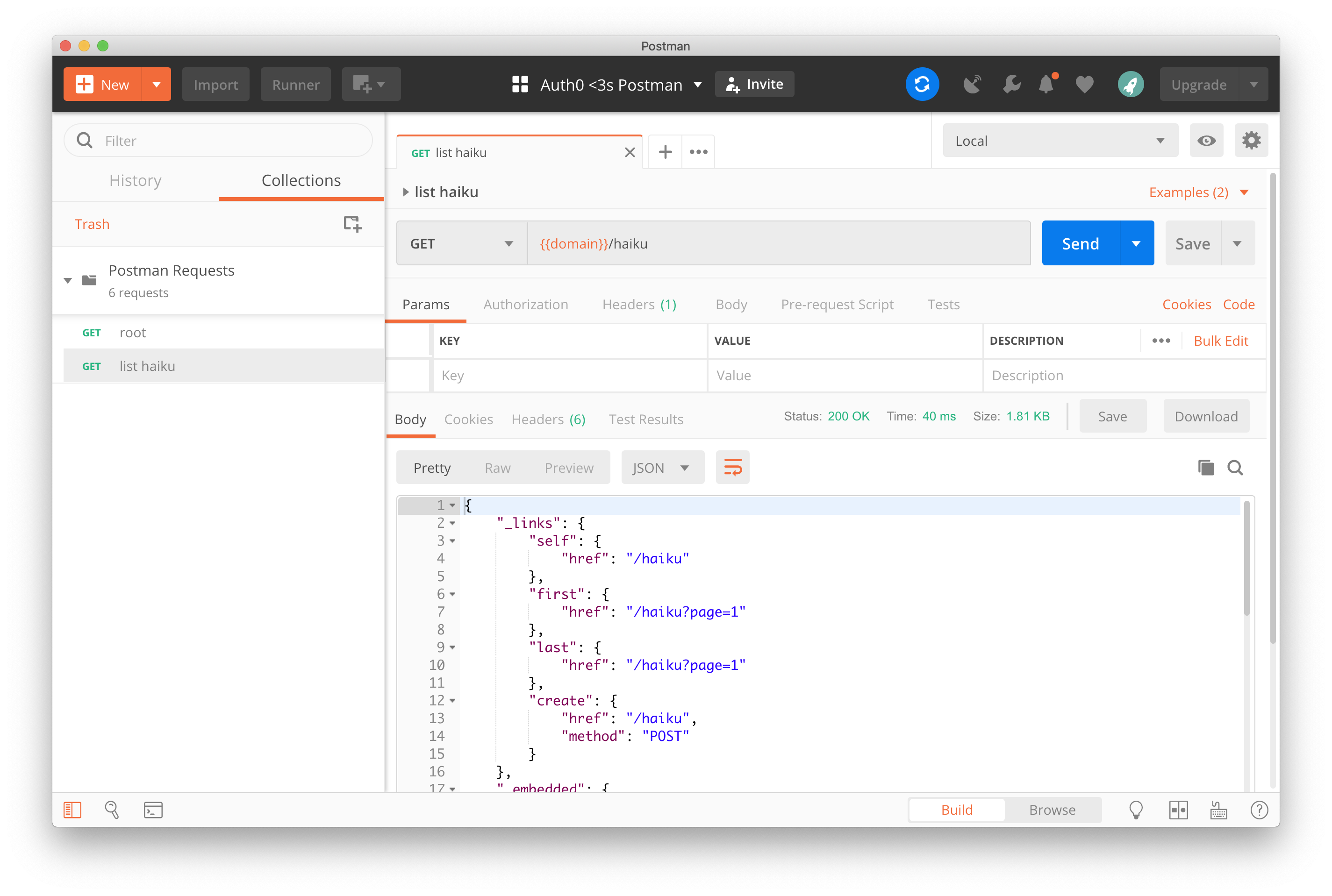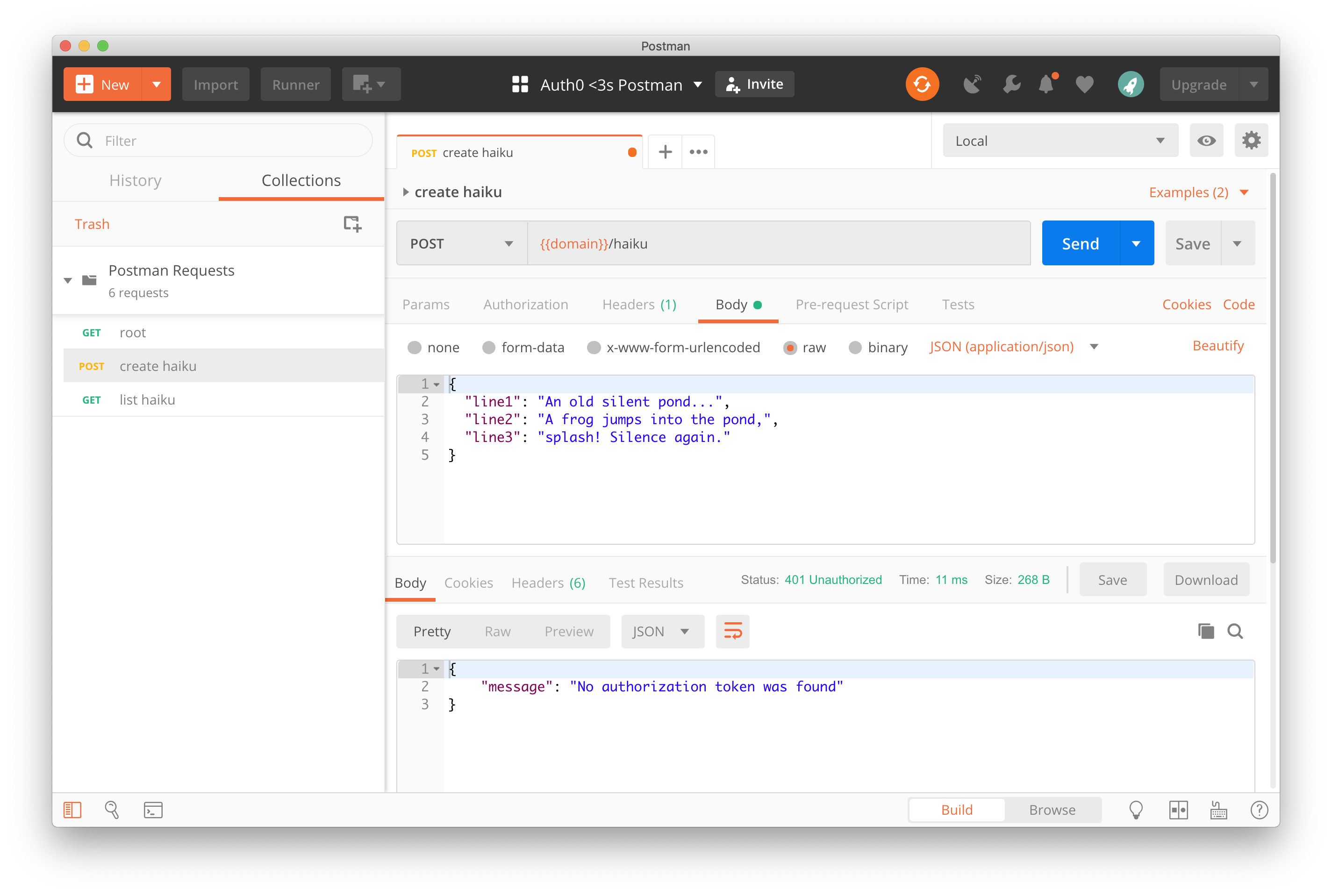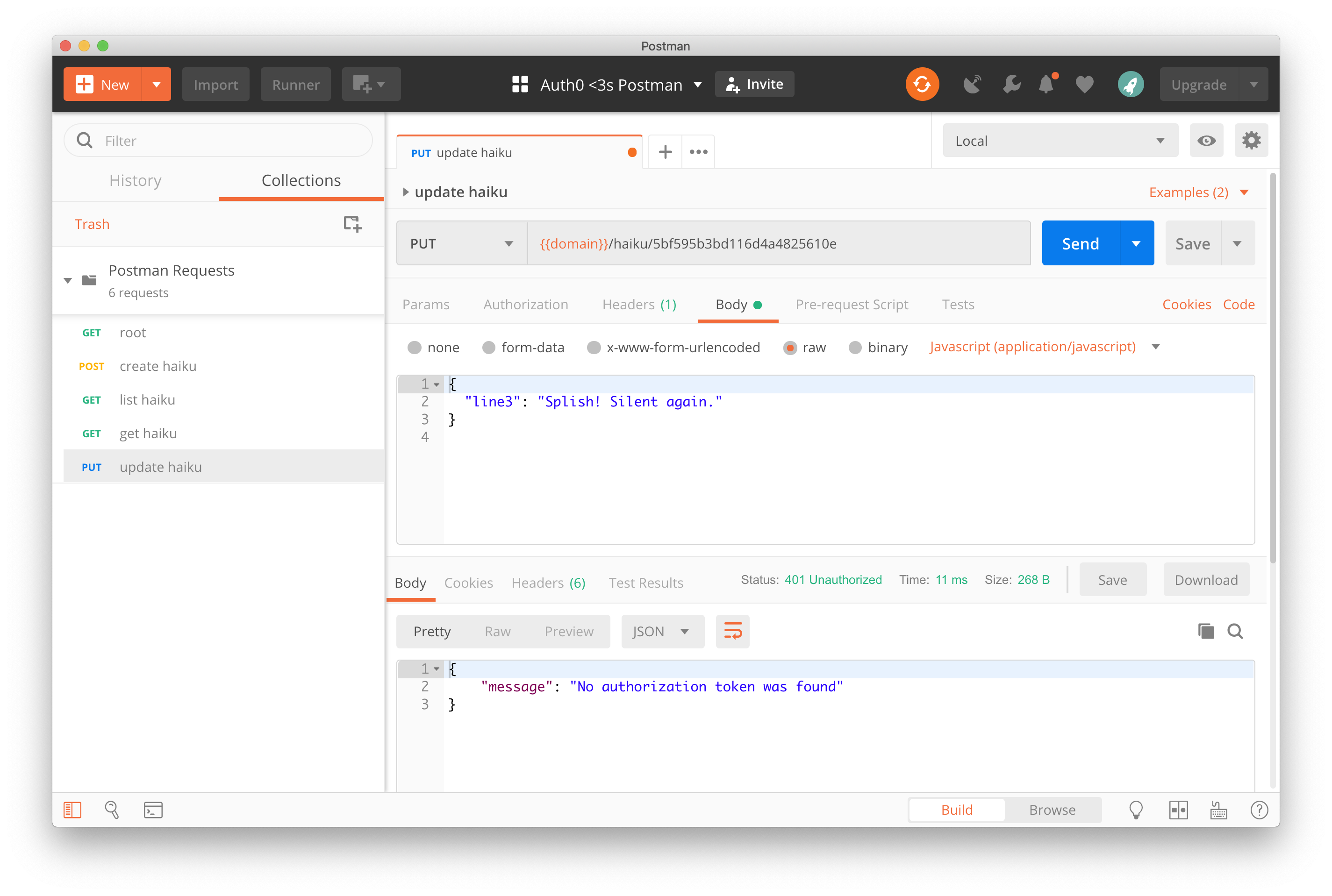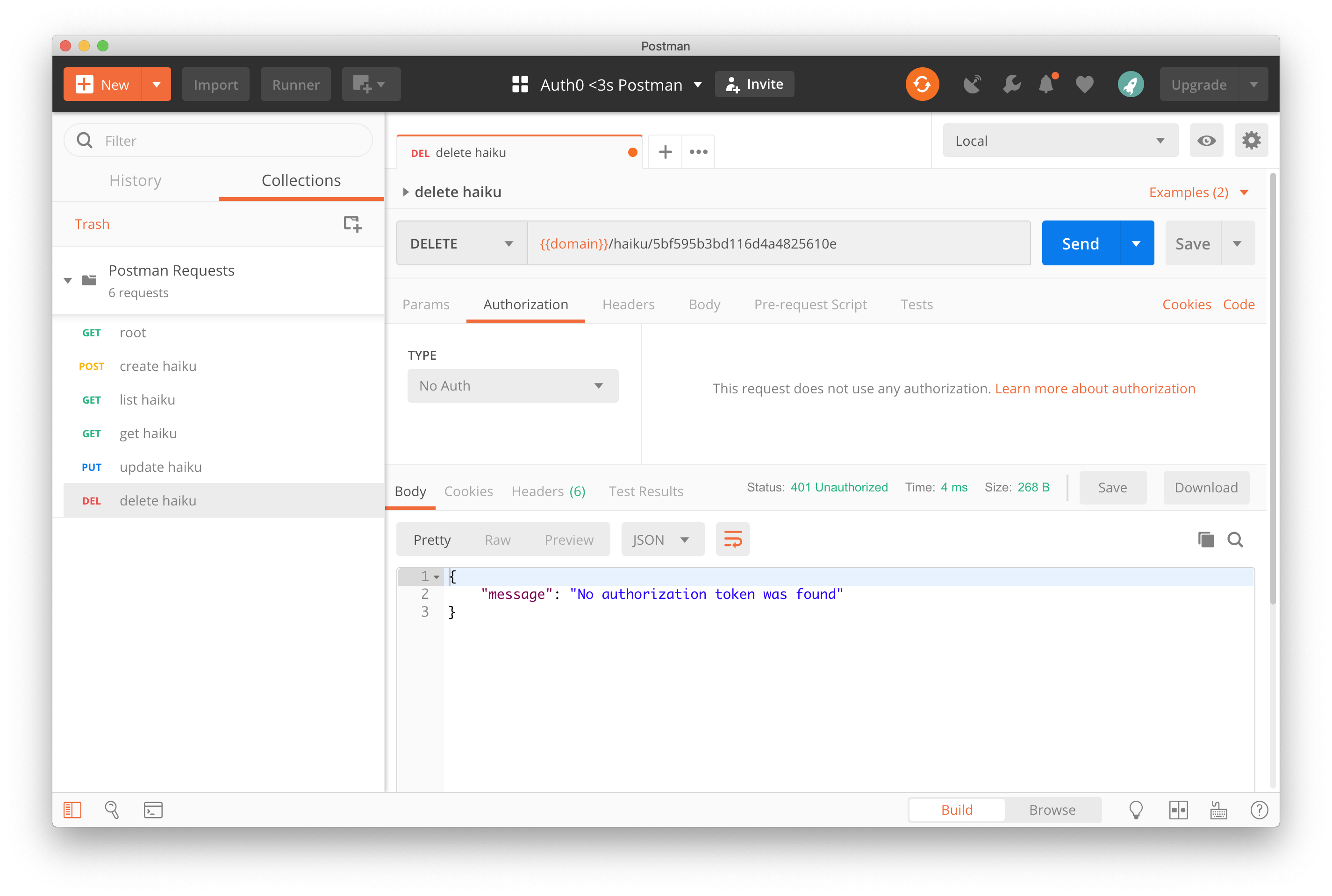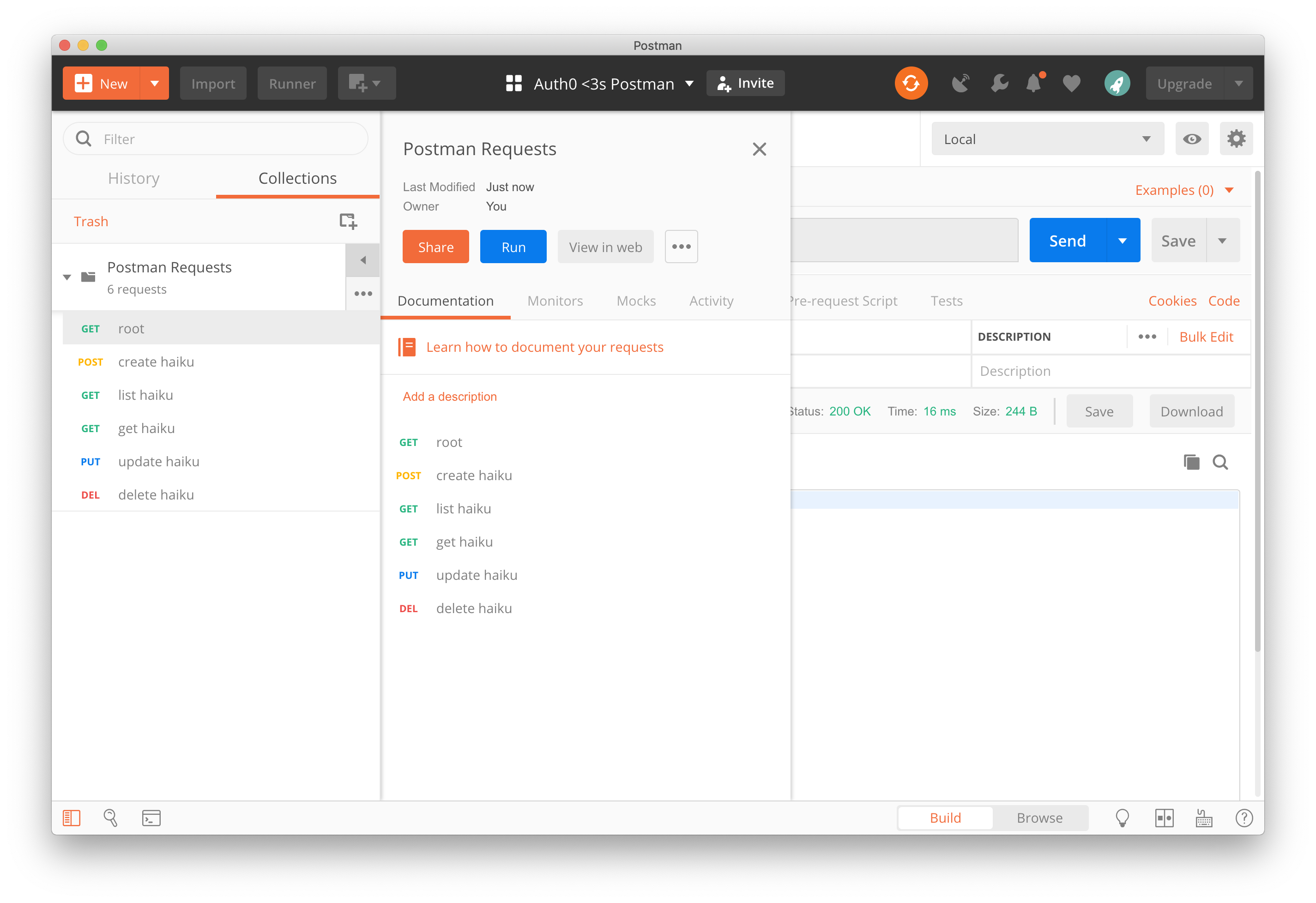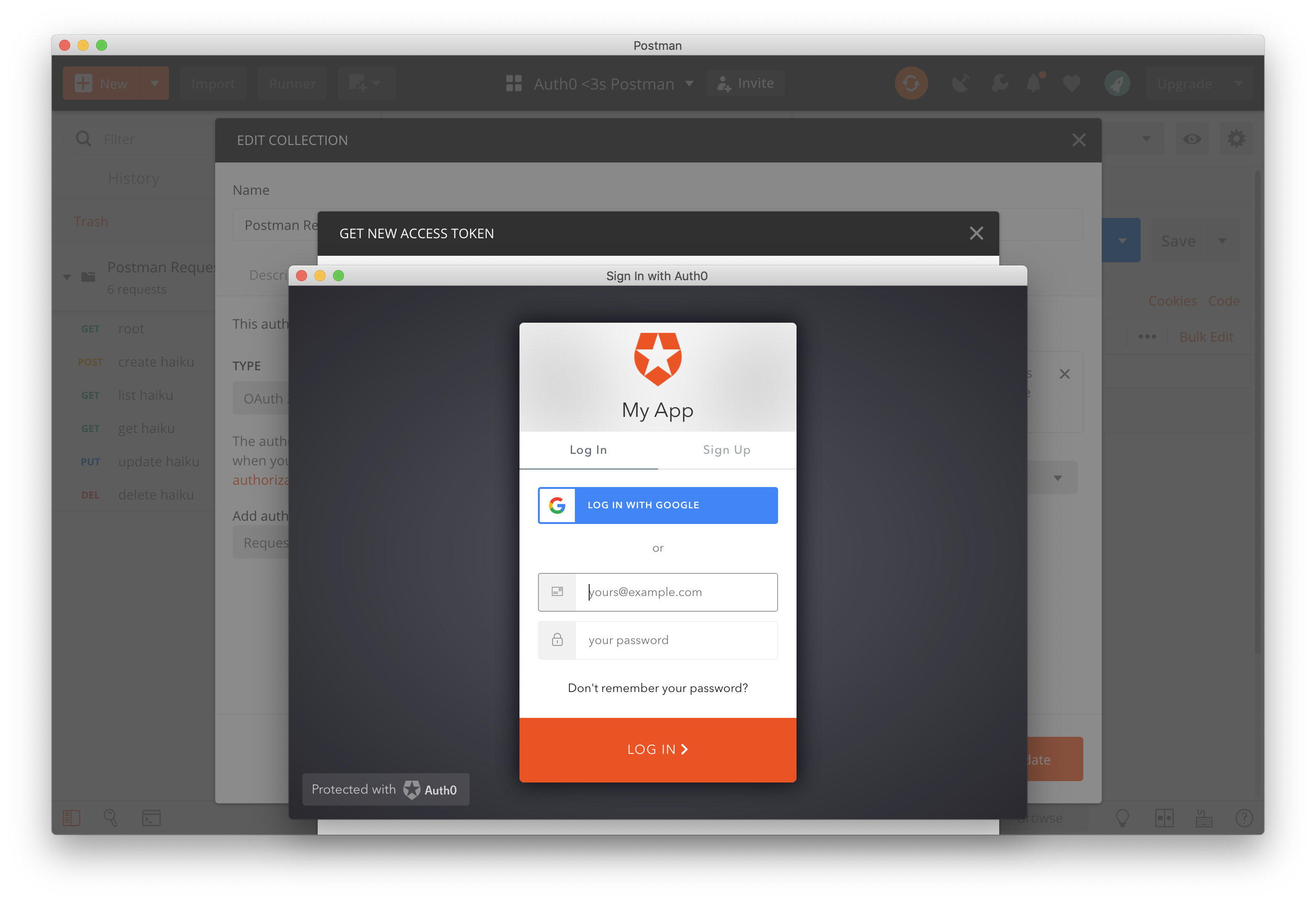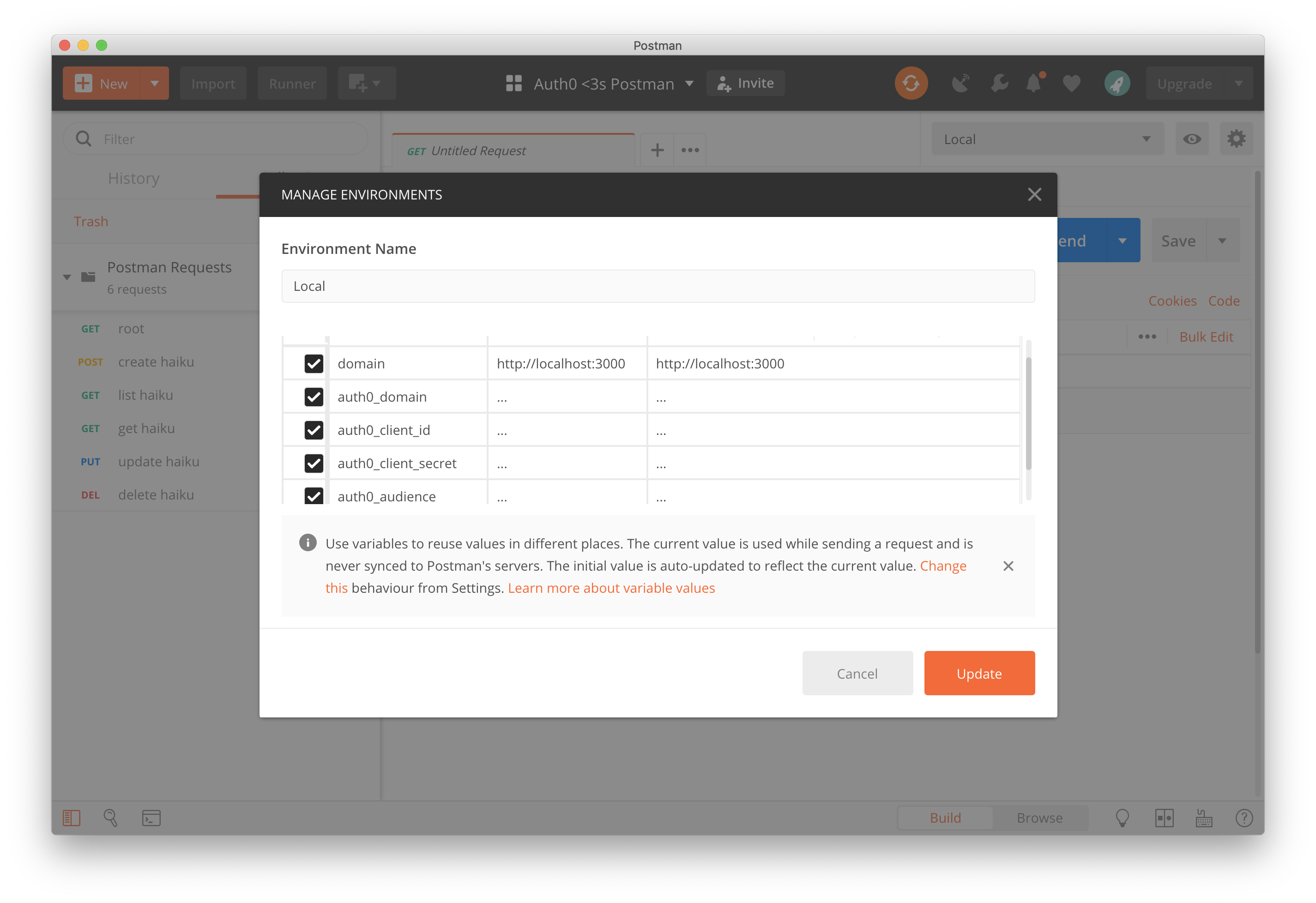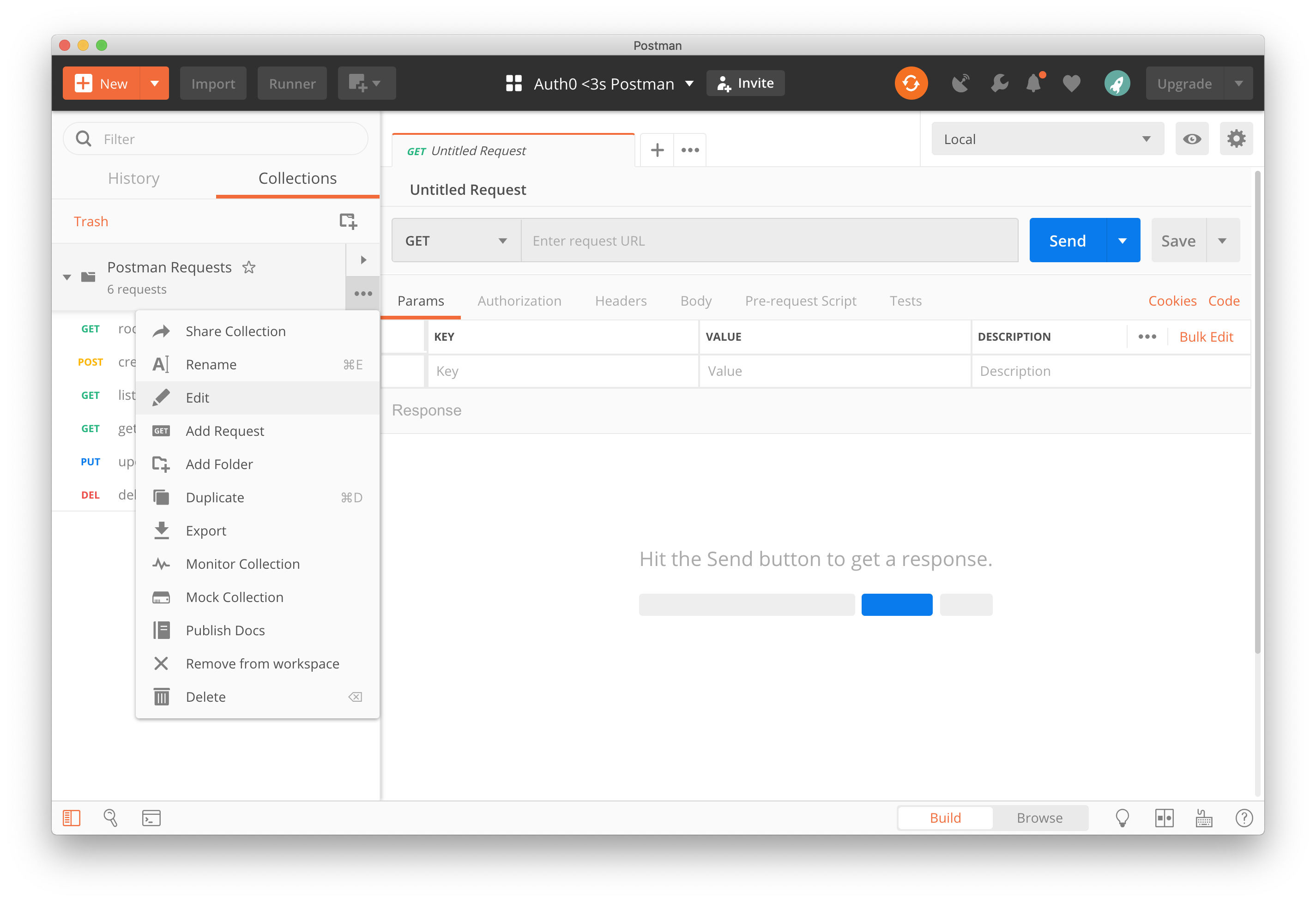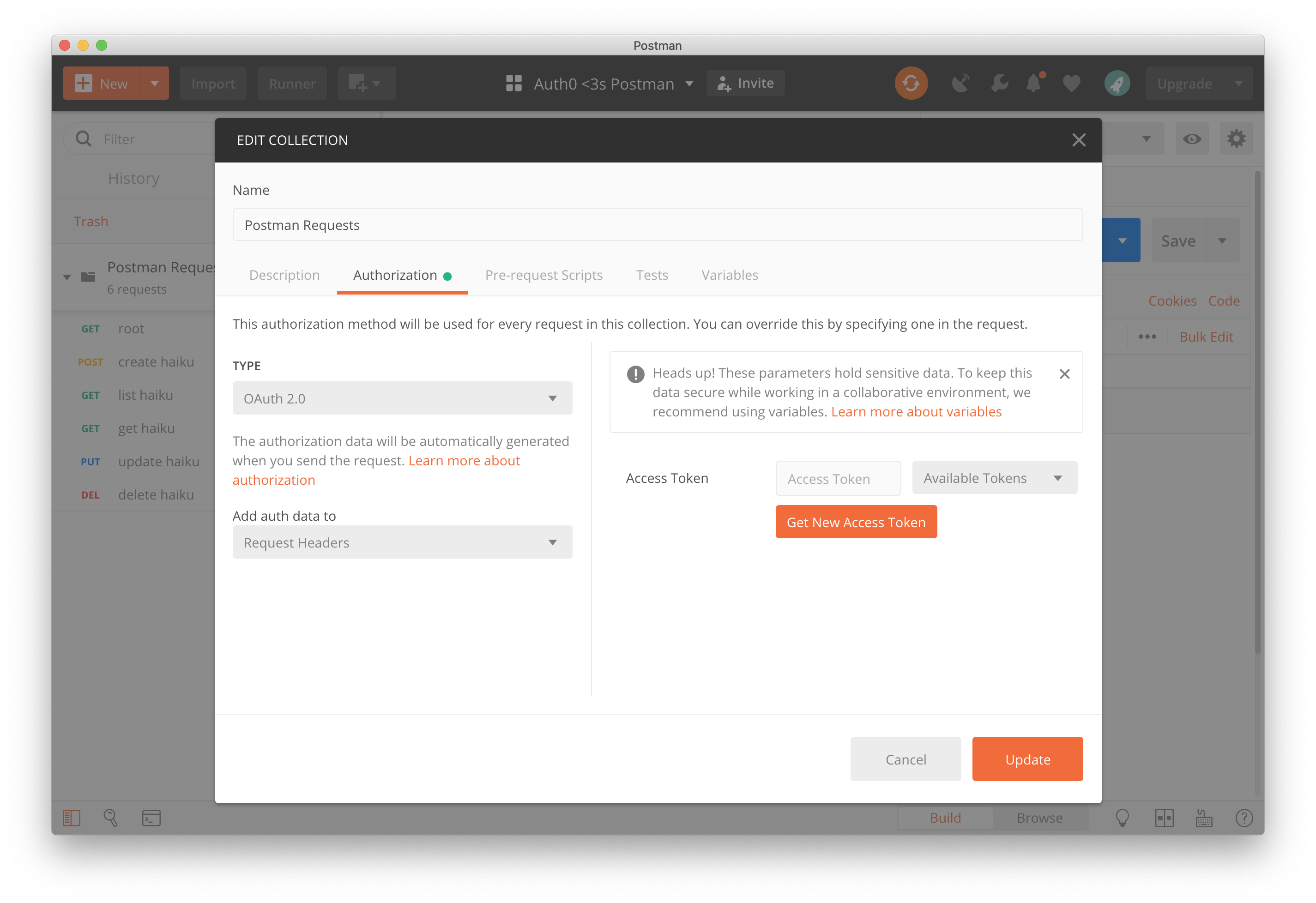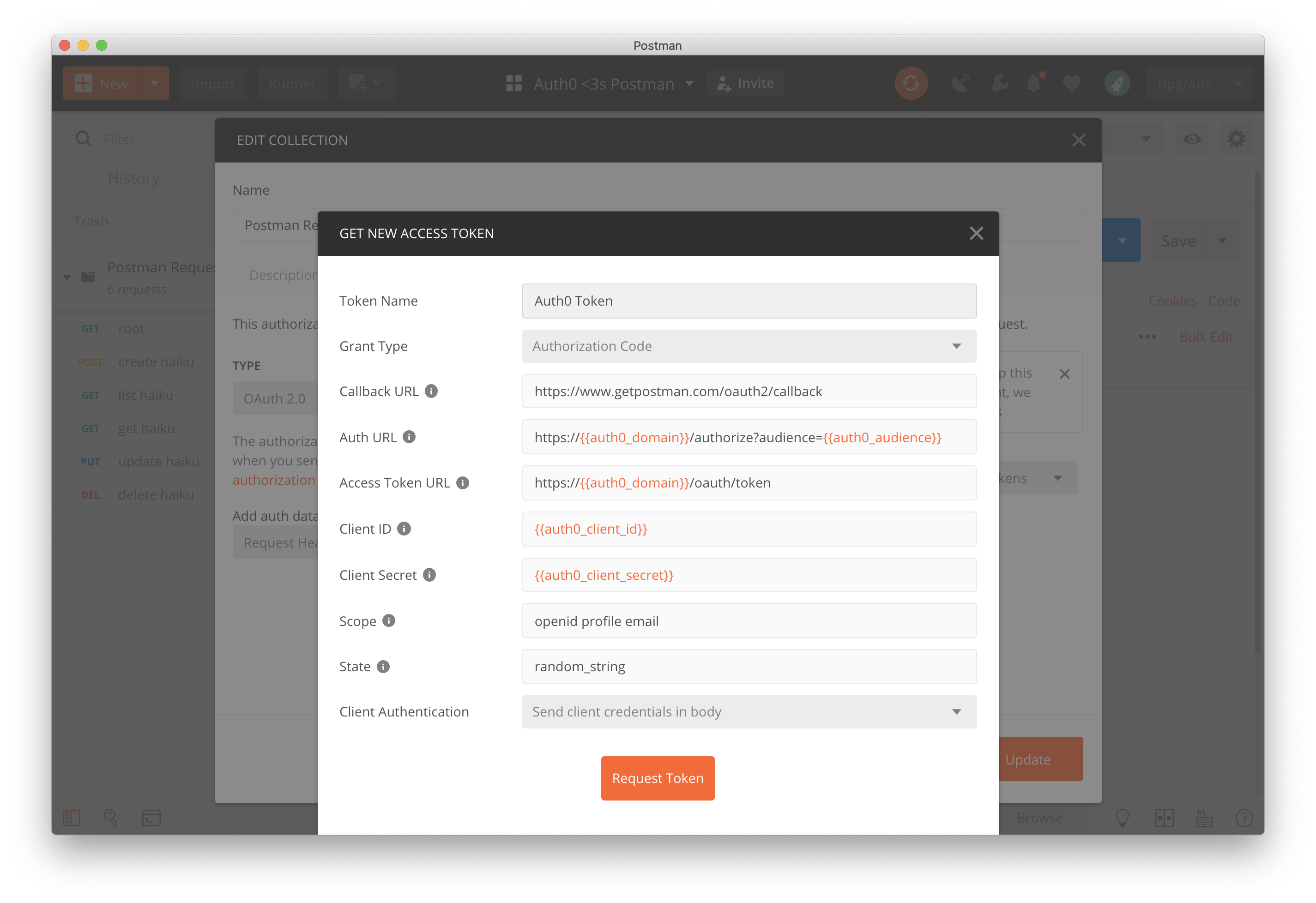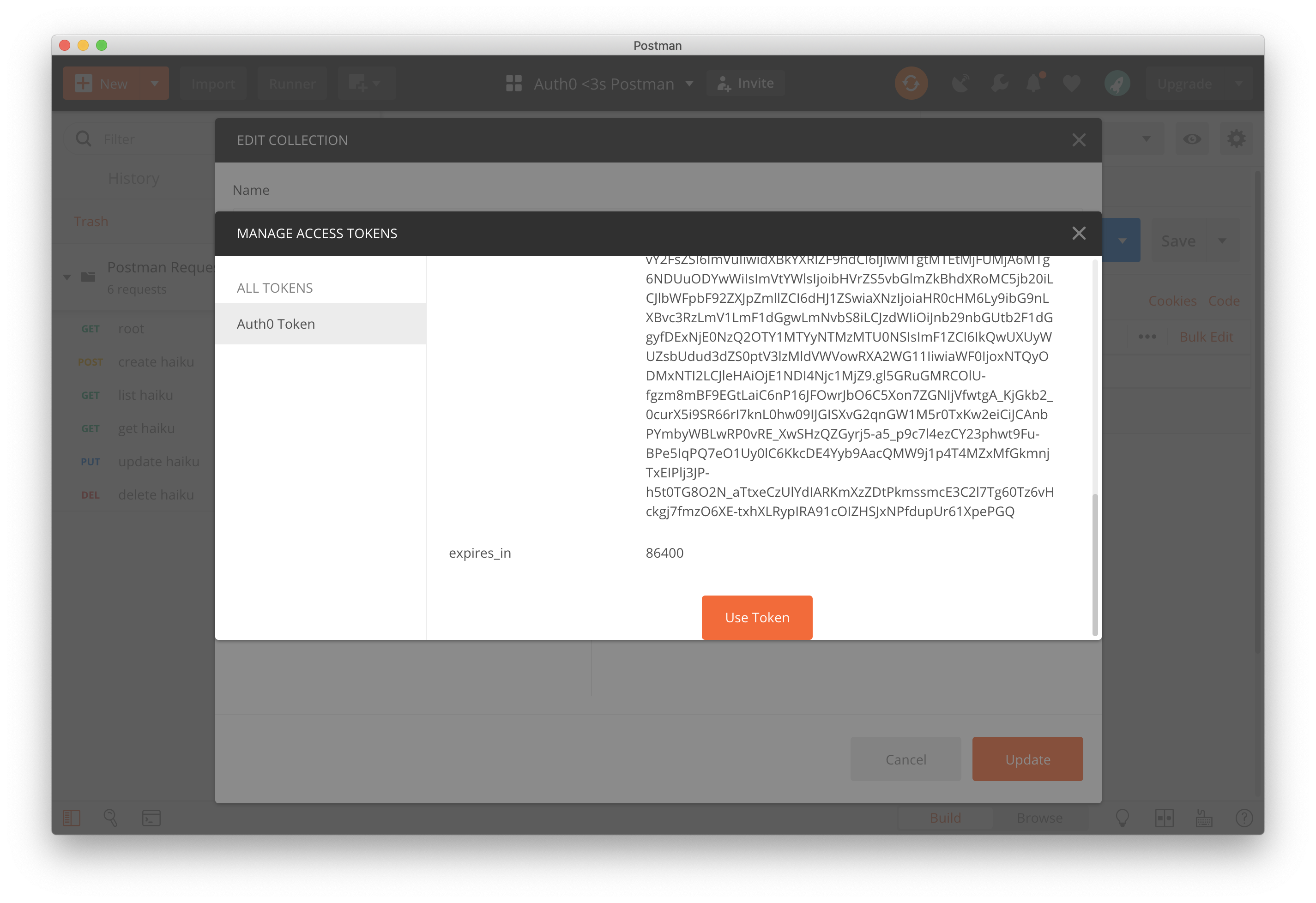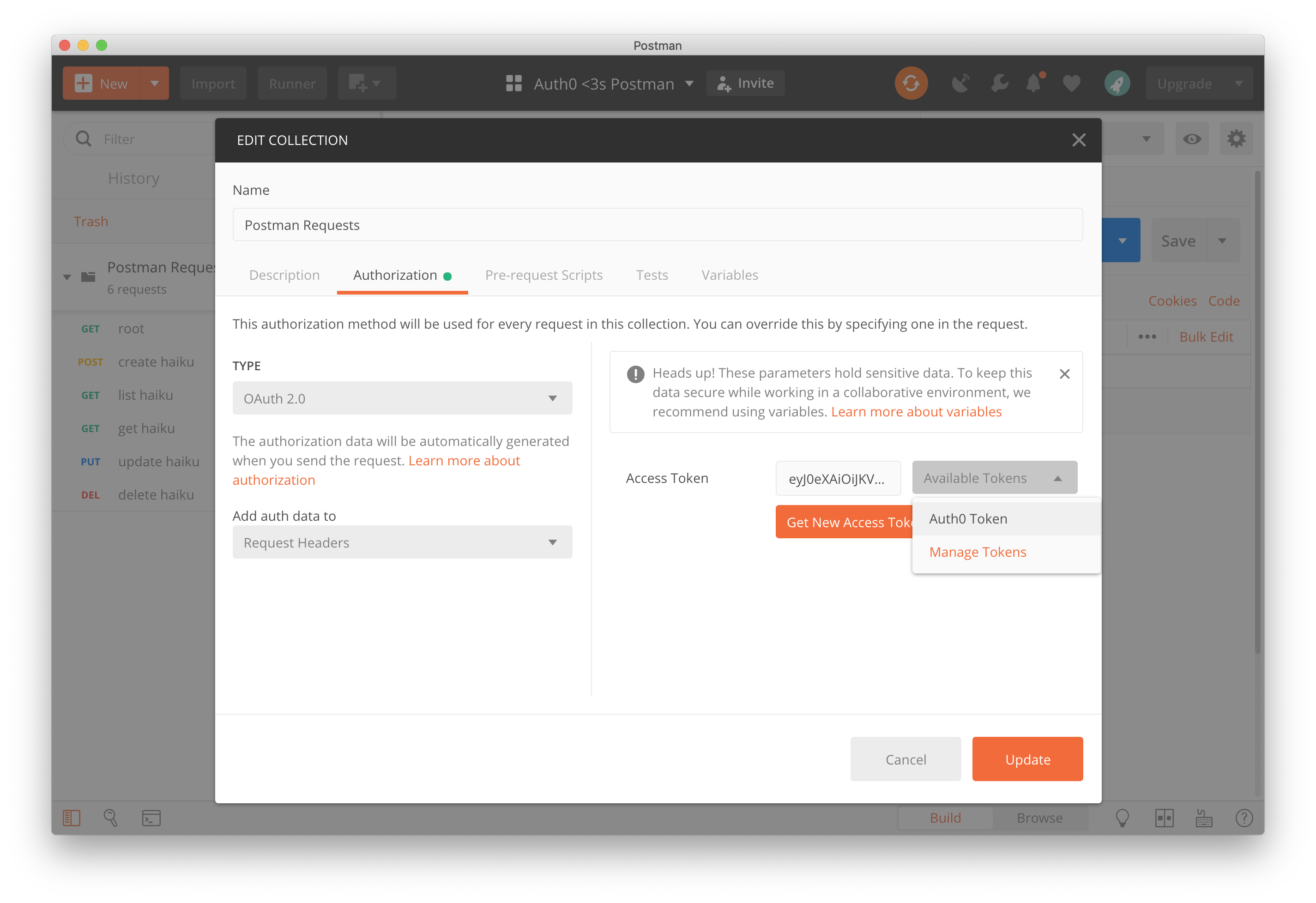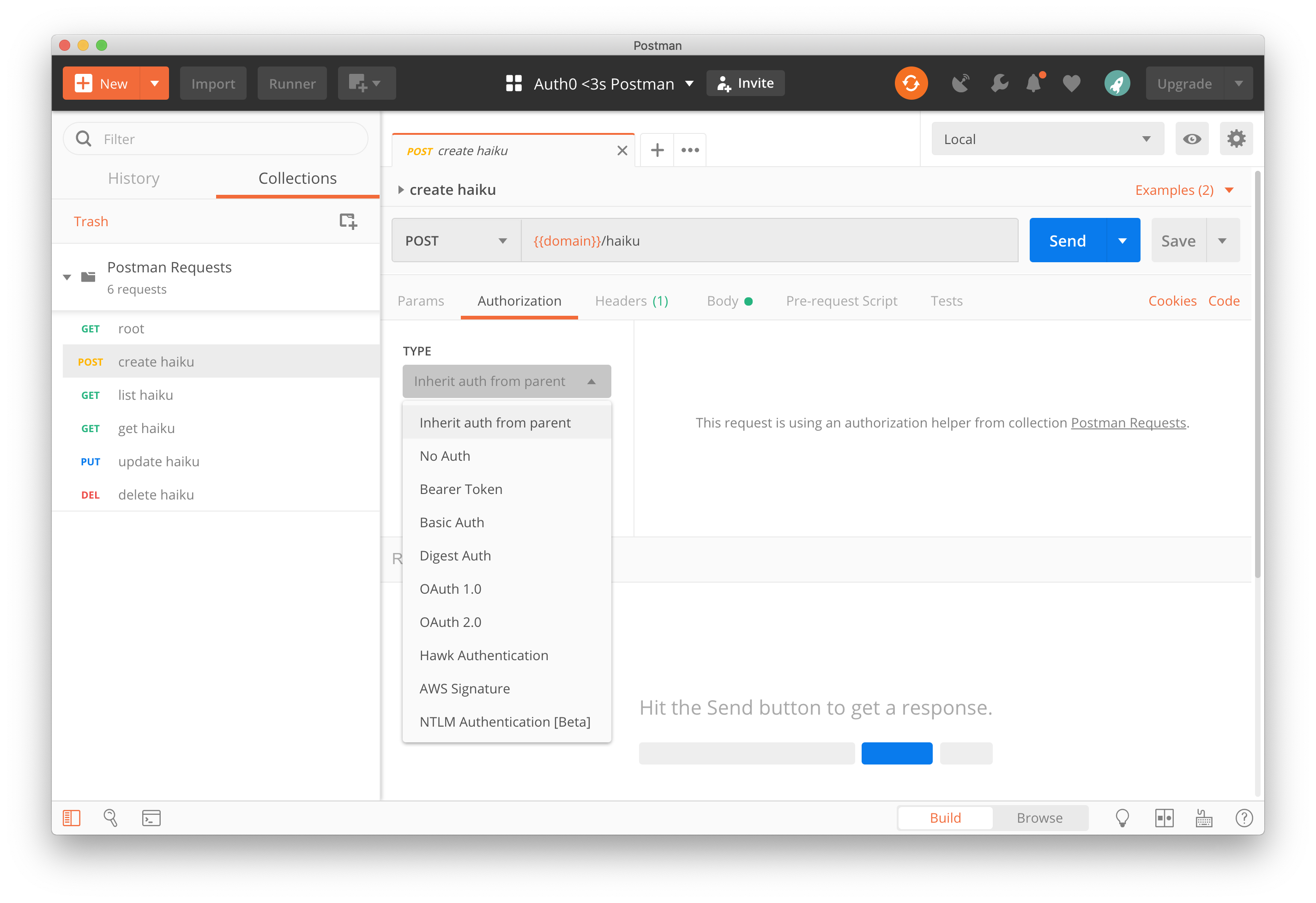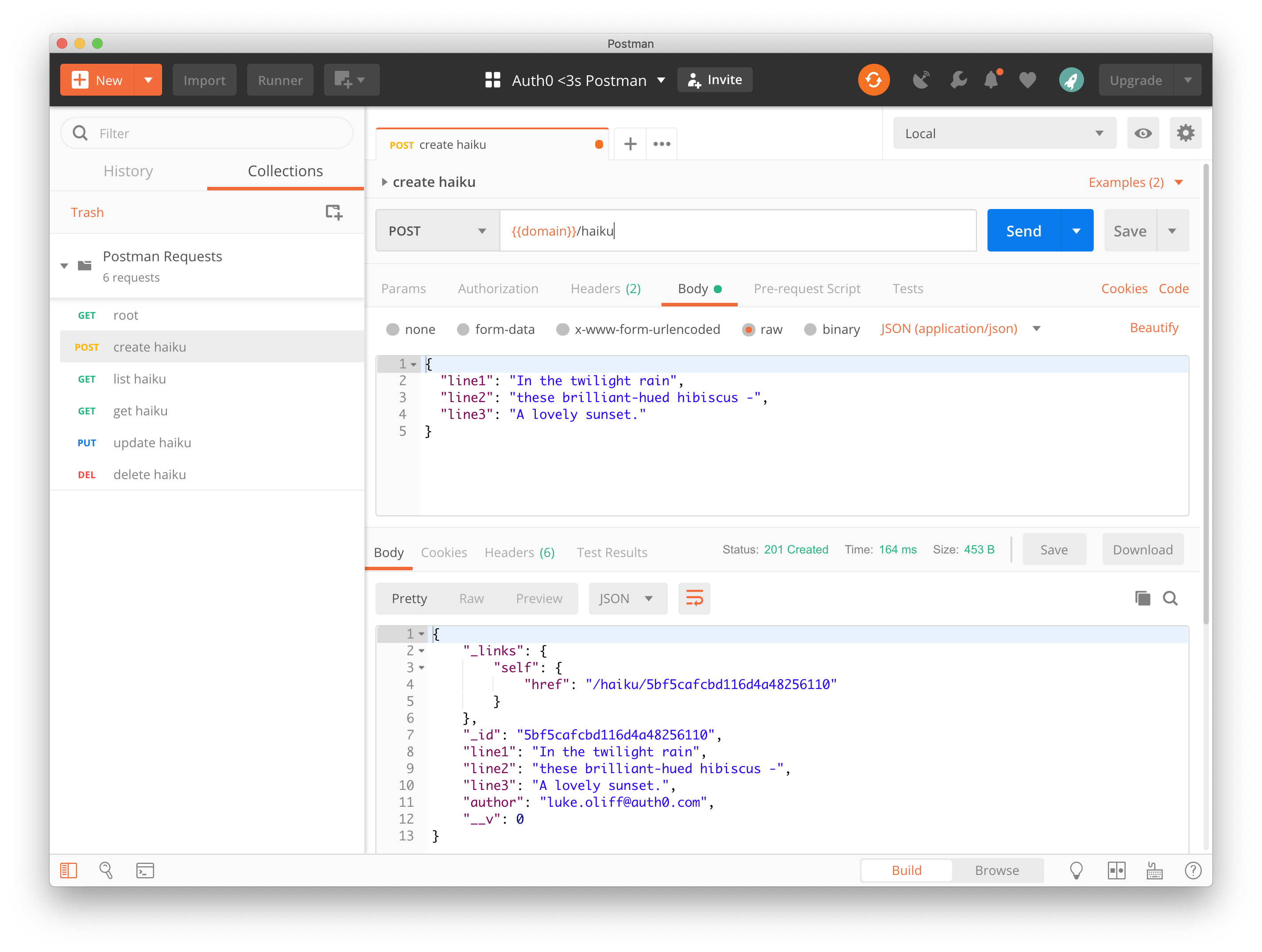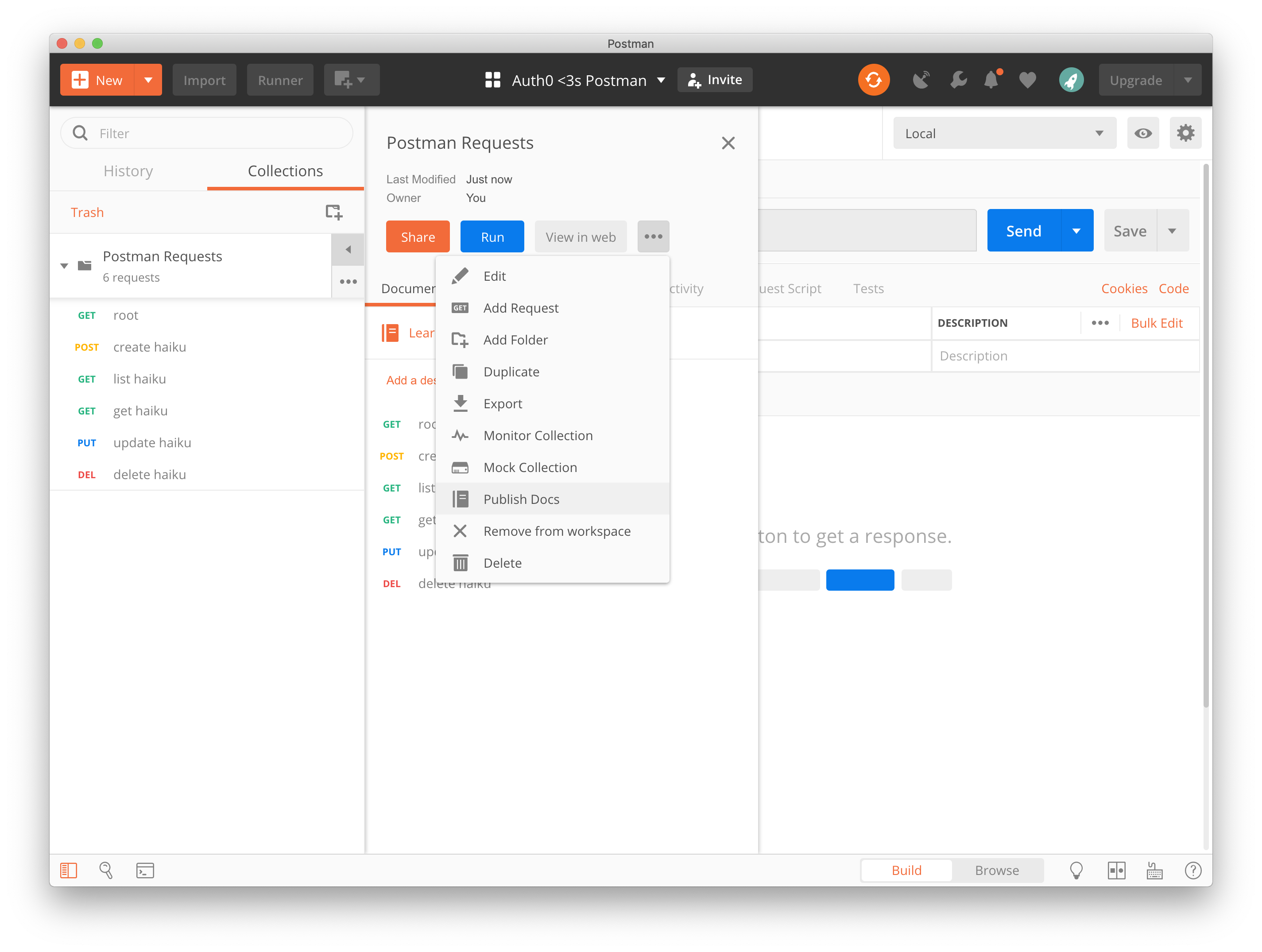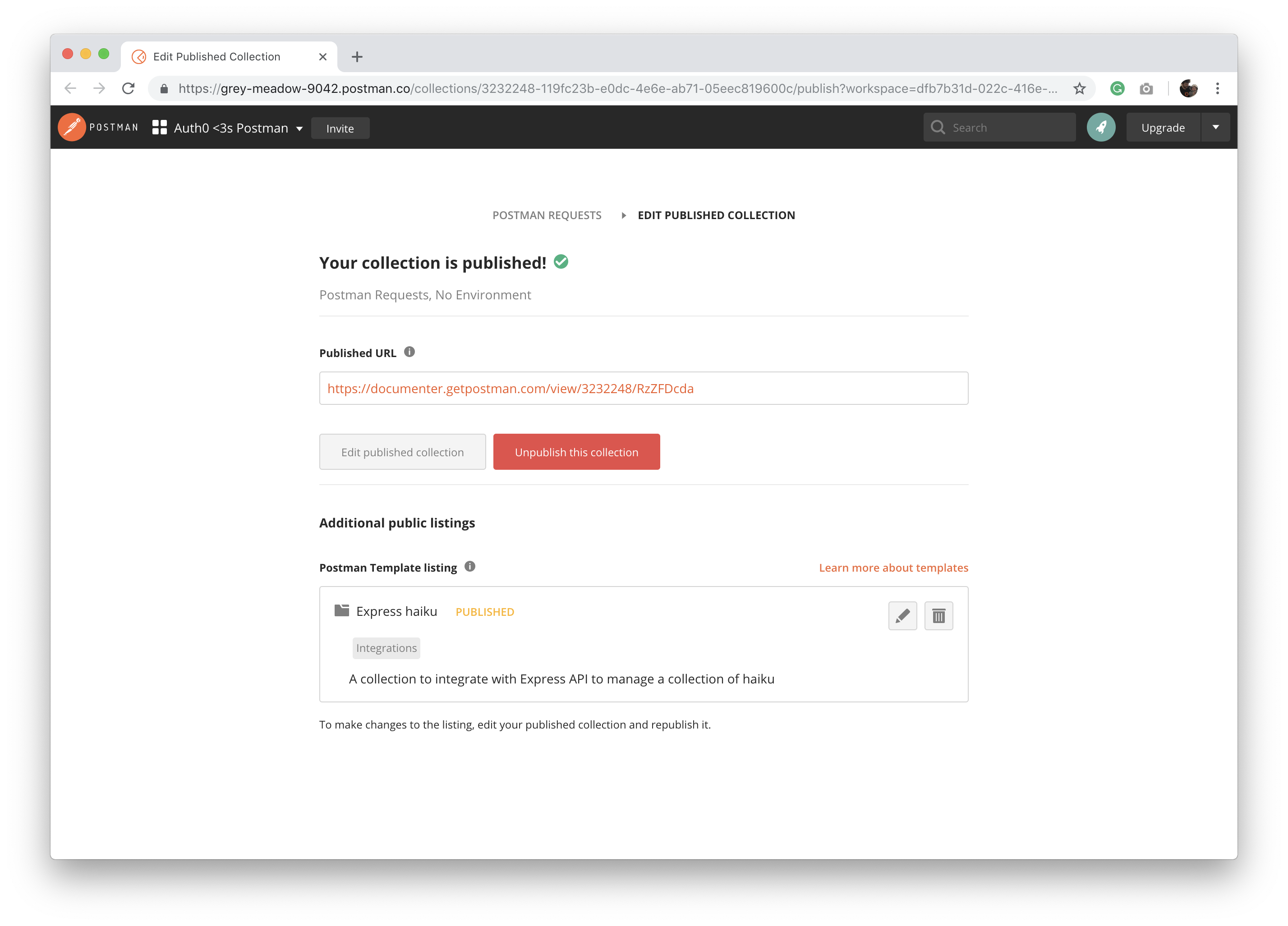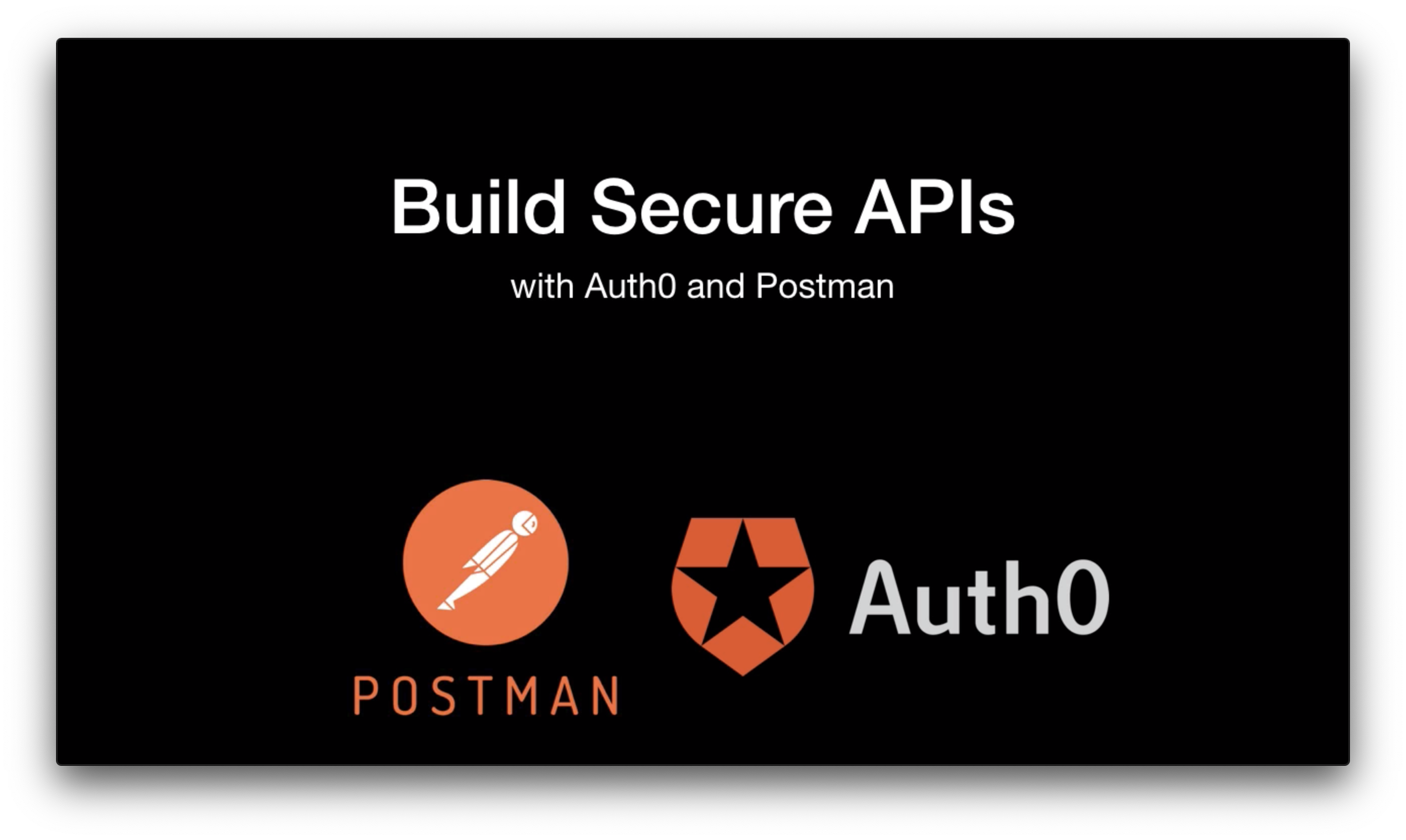TL;DR: Postman is an API development environment that helps you develop your APIs. It can be used to streamline the development process and creates a single source of truth for an organization's APIs with rich documentation produced from the very tool you use to manage and test your API. I'm going to show you how to use Postman to interact with an API for both public and secure API endpoints. Check out the Express API on GitHub, or check out the API in Postman.
Postman Is the First ADE
If you're a programmer or software engineer, you'll be familiar with an integrated development environment (or IDE). Postman is the first example of an API development environment (or ADE).
Used by over 5 million developers to access over 130 million APIs every month, Postman started as a simple Chrome browser plugin in 2012 and quickly grew to become a familiar friend to developers all over the world.
"Over 5 million developers use @postmanclient to access over 130 million APIs every month."
Tweet This
"The Postman toolchain can help to build software that is useful across various use cases ranging from a single developer to an enterprise. We are building for the future where everything is going to be connected."
It's 2018 and Postman has already grown to such a size it launched both an enterprise SaaS offering and a conference, POST/CON 2018. Not to mention, it knocked Google Analytics off of the top spot of "Top Utility Tool" by StackShare.
Postman contains tools to design, debug, test, and monitor APIs as well as develop and publish documentation. It's an entire platform that supports and enhances API development. It streamlines the development process, creates a single source of truth for an organization's APIs, and enhances collaboration on APIs across an organization.
Pre-Requisites
Node & NPM
To get started, check if node and npm are already installed by running:
node --versionnpm --versionIf node and npm aren't installed, check out nodejs.org and install the correct version for your operating system.
Note: Demos in this article were developed using Node 8 and NPM 6.
Git
Install Git so you can clone our code.
Postman
Install Postman as this will be key in following this guide.
Clone Our Demo API
For this article, there is a demo application specifically built for you to interact with. Clone it using the git clone command.
git clone https://github.com/auth0-blog/auth0-postman-express.gitChange into your demo app directory.
cd auth0-postman-expressMake sure you run npm install to pull down all our node dependencies.
npm installConnect to Our Demo Database
Create a new .env file from our existing .env.example. It already contains the demo connection details required to connect to our database.
cp .env.example .envYou could install and connect to a local MongoDB as well. As the data is modelled all you would need to do is create a database and change the connection string in the .env file.
Making Requests with Postman
First, run the API using the start script included in our package.json.
npm startYou should be able to start the application with no problems.
Now, open Postman, and create a new Untitled Request by pressing CMD/CTRL + T.
On your Untitled Request tab enter the URL of http://localhost:3000/, leaving the request type as GET and click SEND.
Everything being correct, the response will return as JSON containing a _links.self object with a href of /.
Note: These self-links are defined as part of the HATEOAS constraint of REST. You can read more about how this fits into REST on Martin Fowler's blog about the Richardson Maturity Model.
Create a Collection
So, now that you've got your first Request working, you should save it to a Postman Collection so you can reuse it. To do that, first, create a Collection with CMD/CTRL + N and selecting Collection or from the New drop-down menu, or by clicking on Create a Collection on the Collection tab of the side menu.
In the box that pops up, name your Collection and click on Create.
Configure a Postman Environment
Before you start saving your requests, set up a Postman Environment to store some environment variables. You can create an Environment with CMD/CTRL + N and selecting Environment or from the New drop-down menu.
Name your new environment Local and add a variable named domain with the initial value of http://localhost:3000. The current value will update to match, automatically.
Now click Add and close the Manage Environments tab.
Select your new Local environment from the environment tab.
Now update the request you've already to the URL of {{domain}}/ and click SEND again.
Save Your Requests
You have a request to save, so now you can save it. CMD/CTRL + S (or CMD/CTRL + SHIFT + S if you're modifying an existing request) will open up a Save Request dialogue box. Give it a useful name (in the above case, I'd call it root) and select the collection you created. Then click on the big orange Save to {collection name} button.
Now, you'll see how to create the other requests you can make to the application.
List Request
On a new request tab, enter the URL of {{domain}}/haiku and request type as GET.
Save the request to your collection with CMD/CTRL + S (or CMD/CTRL + SHIFT + S).
Create Request
On a new request tab, enter the URL of {{domain}}/haiku, request type as POST and the following request body with a type of raw (application/json):
{
"line1": "An old silent pond...",
"line2": "A frog jumps into the pond,",
"line3": "splash! Silence again."
}Save the request to your collection with CMD/CTRL + S (or CMD/CTRL + SHIFT + S).
This will error with a No authorization token was found message until you follow the authorization steps.
Read Request
On a new request tab, enter the URL of {{domain}}/haiku/[haiku_id] (replacing [haiku_id] with an ID you got from the list request) and request type as GET.
Save the request to your collection with CMD/CTRL + S (or CMD/CTRL + SHIFT + S).
Update Request
On a new request tab, enter the URL of {{domain}}/haiku/[haiku_id] (replacing [haiku_id] with a Mongo database ID), request type as PUT and request body with a type of raw (application/json):
{
"line3": "Splish! Silent again."
}Only include the fields you want to update.
Save the request to your collection with CMD/CTRL + S (or CMD/CTRL + SHIFT + S).
Note: This will also error with a
No authorization token was foundmessage until you follow the authorization steps or if you try and update a resource that doesn't belong to you.
Delete Request
On a new request tab, enter the URL of {{domain}}/haiku/[haiku_id] (replacing [haiku_id] with a Mongo database ID) and request type as DELETE.
Save the request to your collection with CMD/CTRL + S (or CMD/CTRL + SHIFT + S).
Note: This will also error with a
No authorization token was foundmessage until you follow the authorization steps or if you try and delete a resource that doesn't belong to you.
Share Your Collection
Once your requests have been created and saved to a Collection, you can share it.
Clicking the share button allows you to share it in a few ways, including sharing it to a team Postman Workspace, a way to store and collaborate on Postman Collections in a team. Otherwise, you can create a "Run in Postman" button or get a link to the collection.
Authorization in Postman
Recent versions of Postman have support for OAuth 2.0 (and other authorization protocols) built in. Configured properly, you can use Postman to fulfil the role of a client application, resulting in an access token you can pass to your API.
Postman is going to be acting like a regular web application for the purposes of this guide. Authorization will be done using the Authorization Code Grant Flow, but Postman could just as well allow for us to act as another client type, like taking the place of a single-page application using the Implicit Grant Flow.
Sign Up for Auth0
You'll need an Auth0 account to manage authentication. You can sign up for a free Auth0 account here. Next, set up an Auth0 Client and API so Auth0 can interface with your app and API.
Set Up an Auth0 Application
- Go to your Auth0 Dashboard and click the "Create Application" button.
- Name your new app, select "Regular Web App" and click the "Create" button.
- In the Settings for your new Auth0 app, add
https://www.getpostman.com/oauth2/callbackto the Allowed Callback URLs. - Click the "Save Changes" button.
Set Up an Auth0 API
- Go to APIs in your dashboard and click on the "Create API" button.
- Enter a name for the API. Set the Identifier to your API's URL. In this example, this is
http://express-api/. It doesn't need to be a live web address, it just needs to be unique for this API. The Signing Algorithm should beRS256.
Get an Access Token in Postman
Before Postman can get an access token for you, there are some configuration you need to do and some information you need from the Auth0 application and API you've just created. These details can be found on your Auth0 Dashboard.
Open your new Application found on your Auth0 Applications page for the following details.
auth0_domain: Copy from the Domain field.auth0_client_id: Copy from the Client ID field.auth0_client_secret: Copy from the Client Secret field.
The API audience you need can be found on your Auth0 APIs page. Open your new API for the following details.
auth0_audience: Copy from the Identifier field, (NOT ID field). Our example washttp://express-api/.
Add these details to the Postman environment you created to store reusable environment variables.
Now, edit your Postman collection.
Click on the Authorization tab. For Type pick OAuth 2.0 and for Add auth data to pick Request Headers.
Now click on Get New Access Token and complete the form shown here.
Note: Postman doesn’t support an audience, so we need to append it to our authorize endpoint.
| Form Field | Value |
|---|---|
| Token Name | Any name you like |
| Grant Type | Authorization Code |
| Callback URL | https://www.getpostman.com/oauth2/callback |
| Auth URL | https://{{auth0_domain}}/authorize?audience={{auth0_audience}} |
| Access Token URL | https://{{auth0_domain}}/oauth/token |
| Client ID | {{auth0_client_id}} |
| Client Secret | {{auth0_client_secret}} |
| Scope | openid profile email |
| State | Some random string of your choosing |
| Client Authentication | Send client credentials in body |
Now click on Request Token and log in (or sign-up) to your application.
On successful login, you'll see a new access token. Scroll down and click on Use Token.
Your collection edit screen will now have the correct access token selected, but if it doesn't, click on the Available Tokens drop-down and select the correct one. Click on Update.
This has now updated the collection (or request, if you edited authorization there) with the appropriate Authorization=Bearer <an_access_token_here> header, which you'll see on the Header tab of your requests.
Access Token to Call Protected Endpoints
All your saved requests will default to Authorization Type Inherit auth from parent. You can see this on the Authorization tab of your requests. In this case, your requests will inherit from the collection. But, you can also organise your requests into folders and configure Authorization Type at a folder level.
This is where you could also choose to add Authorization to your individual requests.
Now you have an access token, you need to make a small change to our application so it can verify our access.
Edit the .env file. Update the AUTH0_DOMAIN and AUTH0_AUDIENCE variables with the values used above.
MONGO=mongodb://demo:password1@ds163103.mlab.com:63103/auth0-postman-express
DEBUG=auth0-postman-express:*
AUTH0_DOMAIN=your-auth0-domain.auth0.com
AUTH0_AUDIENCE=http://express-api/Once modified, run the API again using the same start script from before. If npm is still running from before, you will need to stop it and start it again. Stop it with CTRL + C.
So run the start script:
npm startNow our API will be able to verify our token, run the create haiku request again.
Note: You'll need to running this request from your saved collection, for the authorization configuration to inherit from parent properly.
Using a Postman Collection to Publish API Docs
The last thing anyone ever thinks of is writing their docs (rightly or wrongly). For your ease of development, you've created this great collection of all your resources and requests. Postman will do the legwork from here.
From your collection menu, click Publish Docs
Log into Postman and follow the instructions on the web and click on Publish Collection
Your collection is now published!
"You can take the pain out of developing APIs with @postmanclient"
Tweet This
Conclusion
Writing docs and testing APIs can be a real pain. But Postman has helped take the pain out of that development. Additional features like automated testing and command line tools make it even more powerful.
I strongly recommend taking some time to get to know your friendly Postman.
Check out my published collection here.
Check Out Our Udemy Course!
Check out our Udemy course Build Secure APIs With Auth0 and Postman.
In this course, you'll learn how to build a basic API using Express and NodeJs, how to test it using Postman, how to secure an API route using Auth0, and finally how to test Authorization using Postman's OAuth 2.0 tools.